Legg Åpne i Windows Terminal som administrator til kontekstmenyen
Du kan legge til Åpne i Windows Terminal som administrator til kontekstmenyen i Windows 10 Filutforsker, så denne oppføringen lar deg åpne appen forhøyet fra høyreklikkmenyen i gjeldende mappe.
Når du har installert Windows Terminal, legger den til Åpne i Windows Terminal inngang til høyreklikkmenyen for mapper i Filutforsker. I tillegg kan du legge til en ny administrativ menykommando, slik at du kan ha appen åpen i mappen du ønsker å kjøre forhøyet.
Annonse
Windows Terminal er en moderne terminalprogramvare for kommandolinjebrukere som har mange funksjoner du ikke finner i de klassiske kommandoprompten og PowerShell-verktøyene. Den kommer med faner, en GPU-akselerert DirectWrite/DirectX-basert tekstgjengivelsesmotor, profiler og mer.
Takket være profiler kan du kjøre forekomster av kommandoprompt, PowerShell og Windows Subsystem for Linux i faner. En annen flott ting med appen er at den er fullstendig åpen kildekode, så alle kan bidra. Den er tilgjengelig på GitHub.
Når den er installert, legger Windows Terminal til en kontekstmenykommando, Åpne i Windows Terminal, til høyreklikk på Filutforsker. Du kan forbedre denne funksjonen ytterligere ved å legge til en ekstra kommando som åpner appen med høye privilegier.
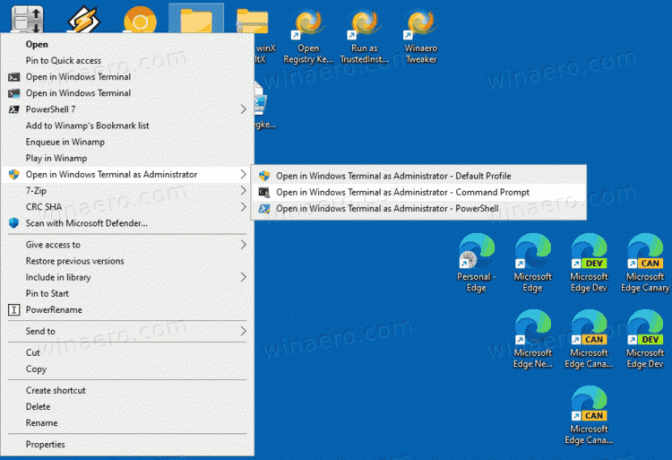
Dette innlegget viser deg hvordan du legger til Åpne Windows Terminal som administrator til kontekstmenyen i Windows 10 Filutforsker.
Legg til Åpne i Windows Terminal som administrator til kontekstmenyen i Windows 10
- Last ned følgende ZIP-arkiv: Last ned ZIP-arkiv.
- Pakk ut innholdet til en hvilken som helst mappe. Du kan plassere filene direkte på skrivebordet.
- Dobbeltklikk på Legg til Åpne i Windows Terminal som administrator.reg fil for å slå den sammen.
- For senere å fjerne oppføringen fra kontekstmenyen, bruk den medfølgende filen Fjern Åpne i Windows Terminal som administrator.reg.
Du er ferdig!
De Åpne i Windows Terminal som administrator Høyreklikkmenyen inneholder tre alternativer som du kan bruke til å åpne en forhøyet Windows-terminal i gjeldende mappe.
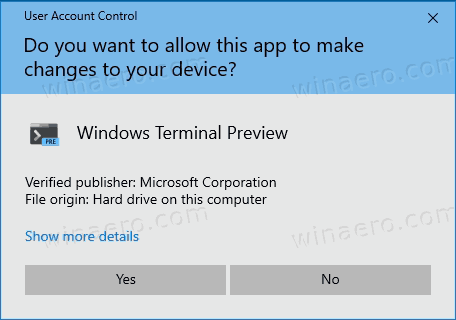
Du vil kunne velge standardprofilen, eller en av de forhåndsdefinerte ekstra profilene, ledetekst og PowerShell. Du kan tilpasse de nedlastede REG-filene og legge til flere profiler etter eget valg, f.eks. WSL eller en annen tilpasset profil.
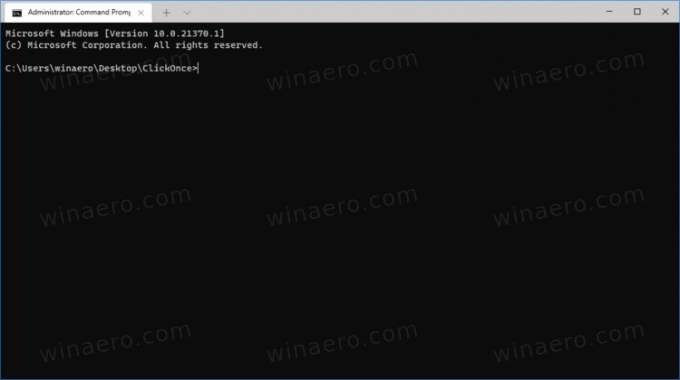
Hvordan det fungerer
Kontekstmenyoppføringene bruker PowerShell til å starte en ny prosess med høye privilegier. De viktige kommandolinjeargumentene her er - Skjult vindustil som skjuler PowerShell-vinduet, og Start-prosess -Verb RunAs, som starter en prosess forhøyet.
PowerShell-prosessen starter følgende kommandoer forhøyet for de respektive høyreklikkmenyoppføringene:
-
wt.exe -d mappe\banefor å starte Windows Terminal med standardprofilen i gjeldende mappe fra Filutforsker. -
wt.exe -p "Ledetekst" -d mappe\bane- for å åpne Windows Terminal ved å bruke standard "Ledetekst"-profil. -
wt.exe -p "Windows PowerShell" -d mappe\bane- for å åpne standard Windows PowerShell-profil i Windows Terminal til gjeldende mappeplassering.
Det er det.

