Legg til Åpne i Windows Terminal Cascading Context Menu i Windows 10
Du kan legge til Åpne i Windows Terminal overlappende kontekstmeny til Windows 10 Filutforsker som lar deg åpne appen med en av de tilgjengelige profilene med ett klikk. Dette tillegget er en veldig praktisk måte å starte Windows Terminal på.
Annonse
Windows Terminal er en moderne terminalprogramvare for kommandolinjebrukere som har mange funksjoner du ikke finner i de klassiske kommandoprompten og PowerShell-verktøyene. Den kommer med faner, en GPU-akselerert DirectWrite/DirectX-basert tekstgjengivelsesmotor, profiler og mer.
Takket være profiler kan du kjøre forekomster av kommandoprompt, PowerShell og Windows Subsystem for Linux i faner. En annen flott ting med appen er at den er fullstendig åpen kildekode, så alle kan bidra. Den er tilgjengelig på GitHub.
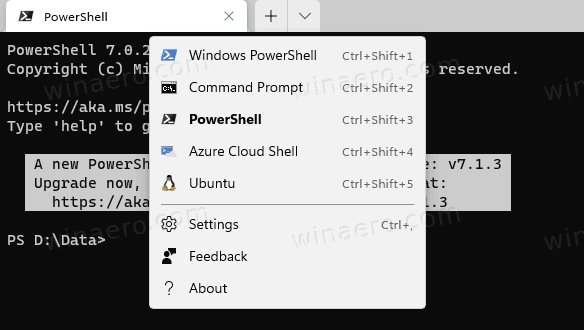
Når du har installert Windows Terminal, legger den til Åpne i Windows Terminal inngang til høyreklikkmenyen for mapper i Filutforsker. I tillegg kan du legge til en ny menykommando til åpne Windows Terminal som administrator i gjeldende mappe.
Mens den tilpassede "Terminal som administrator"-menyen lar deg velge ønsket profil, den innebygde Åpne Windows Terminal alltid åpen for standardprofilen, for øyeblikket PowerShell. I dette innlegget vil vi se hvordan du legger til en gjennomgripende oppføring Åpne i Windows Terminal med underelementer som lar deg velge ønsket profil direkte.
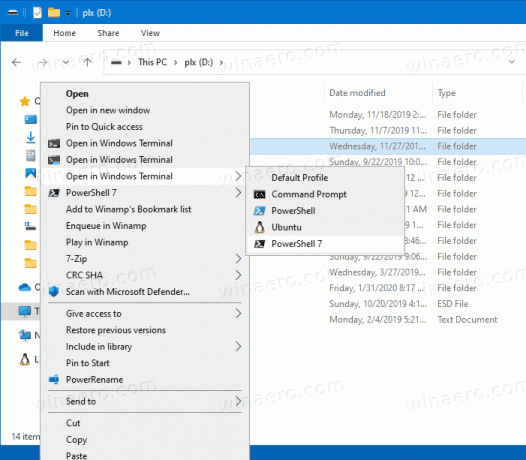
Hvordan legge til Åpne i Windows Terminal overlappende kontekstmeny
- Last ned følgende ZIP-arkiv: Last ned ZIP-arkiv.
- Pakk ut innholdet til en hvilken som helst mappe. Du kan plassere filene direkte på skrivebordet.
- Dobbeltklikk på Legg til Åpne i Windows Terminal cascading context menu.reg fil for å slå den sammen.
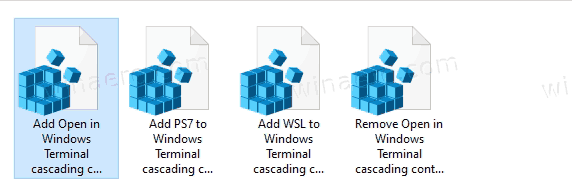
- Hvis du har installert Ubuntu på WSL og ønsker å ha det i profilmenyen, dobbeltklikker du Legg til WSL til Windows Terminal cascading context menu.reg.
- Til slutt, hvis du har PowerShell 7, kan du legge til profilen ved å dobbeltklikke på Legg til PS7 til Windows Terminal cascading context menu.reg fil.
- For senere å fjerne disse elementene fra Filutforsker, bruk den medfølgende filen Fjern Windows Terminal cascading context menu.reg.
Hvordan det fungerer
Kontekstmenyoppføringene bruker følgende kommandoer for å starte Windows-terminalen med ønsket profil.
-
wt.exe -d mappe\banefor å starte Windows Terminal med standardprofilen i gjeldende mappe fra Filutforsker. -
wt.exe -p "Ledetekst" -d mappe\bane- for å åpne Windows Terminal ved å bruke standard "Ledetekst"-profil. -
wt.exe -p "Windows PowerShell" -d mappe\bane- for å åpne standard Windows PowerShell-profil i Windows Terminal til gjeldende mappeplassering. - og så videre.
Det er det.

