Aktiver eller deaktiver Bluetooth-enhetstillatelser i Google Chrome
Slik aktiverer eller deaktiverer du Bluetooth-enhetstillatelsesinnstillinger i Google Chrome
Chrome 85 mottar tillatelsesinnstillinger for Bluetooth-enheter. Chrome 85 er i BETA når dette skrives. Nettleseren tillater nå å kontrollere tilgangen til Bluetooth for spesifikke nettsider og nettapper. Det aktuelle alternativet vises i tillatelser oppført under Personvern og sikkerhet.
Annonse
Ved å bruke den nye innstillingen er det nå mulig for brukere å gi eller tilbakekalle tillatelse til Bluetooth-enheter (midlertidig eller permanent) ved å bruke Innstillinger-siden i nettleseren, eller informasjon om nettstedet. Den oppdaterte Web Bluetooth-stakken i Chrome muliggjør også vedvarende Bluetooth-tilkoblinger som kan brukes i stedet for vanlige tilkoblinger som slås av automatisk etter 3 minutter med inaktivitet.
Google Chrome kommer med en rekke nyttige alternativer som er eksperimentelle. De skal ikke brukes av vanlige brukere, men entusiaster og testere kan enkelt slå dem på. Disse eksperimentelle funksjonene kan forbedre brukeropplevelsen til Chrome-nettleseren betydelig ved å aktivere tilleggsfunksjonalitet. For å aktivere eller deaktivere en eksperimentell funksjon, kan du bruke skjulte alternativer kalt "flagg".
Det nye Bluetooth-tillatelsesalternativet er også skjult bak et flagg fra versjon 85 av Chrome BETA. For å prøve det, må du først aktivere det. Her er hvordan det kan gjøres.
Aktiver innstillinger for Bluetooth-enhetstillatelse i Chrome
- Åpne Google Chrome-nettleseren.
- Skriv inn følgende tekst i adressefeltet:
chrome://flags/#enable-web-bluetooth-new-permissions-backend. - Plukke ut Aktivert fra rullegardinlisten ved siden av Bruk den nye tillatelsesstøtten for nett-Bluetooth.

- Start nettleseren på nytt når du blir bedt om det.

Du er ferdig!
For å aktivere eller deaktivere Bluetooth-enhetstillatelser i Google Chrome,
- Åpne menyen (Alt+F), og velg
Personvern og sikkerhet > Nettstedinnstillinger, - Alternativt, skriv inn
chrome://settings/content/i adressefeltet. - Klikk på til høyre for å utvide Ytterligere tillatelser.
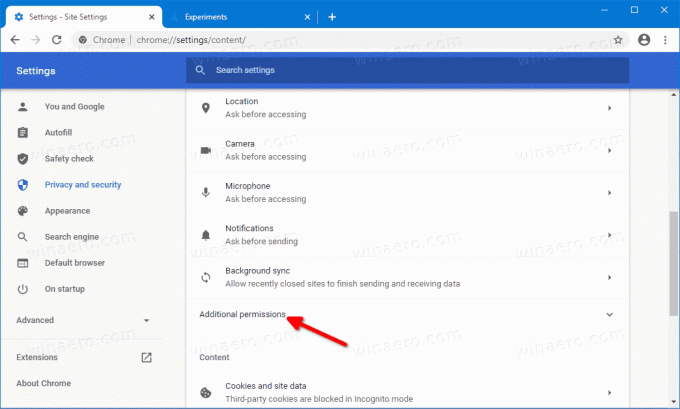
- Plukke ut
Bluetooth-enheterfra listen over tillatelser.
- På neste side kan du aktivere eller deaktivere Spør når et nettsted vil ha tilgang til Bluetooth-enheter alternativ. Nettstedene med gitt tillatelse vil bli oppført nedenfor.
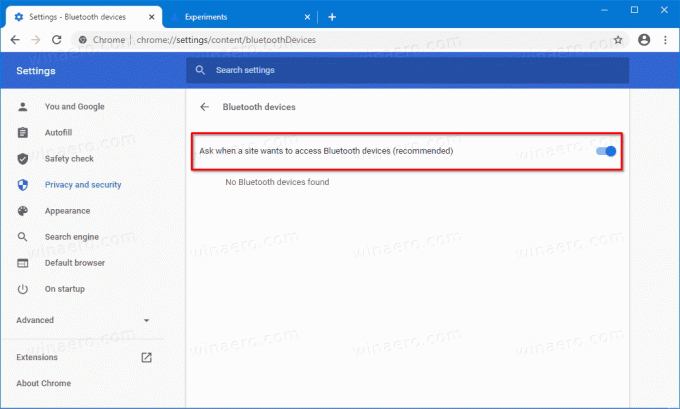
Du er ferdig.
Alternativt kan du aktivere eller deaktivere den fra informasjonen på nettsiden for et bestemt nettsted.
Bruke sideinformasjonspanelet
- I adressefeltet klikker du på protokollikonet til venstre for nettadressen.
- Klikk på Innstillinger for nettsted.
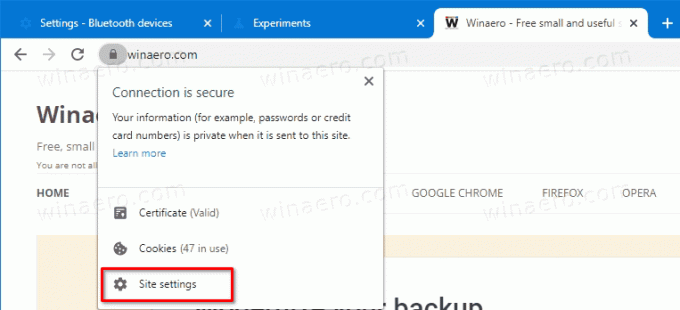
- På neste side, rull ned til Bluetooth-enheter, og still inn det du ønsker for denne nettsiden.
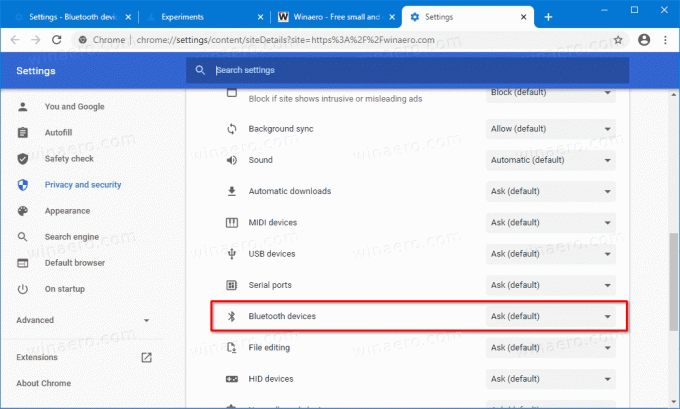
Du er ferdig.
Takk til GeekerMag for tipset.

