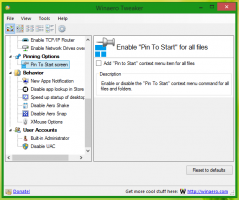Ledetekst-hurtigtaster i Windows 8 og Windows 7
Ledeteksten i Windows 8 og Windows 7 er skallmiljøet der du kan kjøre tekstbaserte konsollverktøy og verktøy ved å skrive kommandoer. Det er brukergrensesnittet er veldig enkelt og har ingen knapper eller grafiske kommandoer. Men det gir et sett med nyttige hurtigtaster. I dag vil jeg dele denne listen over kommandoprompt-hurtigtaster tilgjengelig i Windows 8 og Windows 7. De bør også fungere i Windows Vista eller Windows XP.
Annonse
Opp piltast eller F5 - går tilbake til forrige kommando. Ledeteksten lagrer en historikk over kommandoene du skriver inn i én økt til du avslutter den. Hver gang du trykker på pil opp-tasten eller F5, vil ledeteksten gå gjennom de tidligere angitte kommandoene én etter én i omvendt rekkefølge av inndata.
Pil ned-tast - ruller kommandohistorikken i den rekkefølgen de ble lagt inn i en økt, noe som betyr at pil ned-tastens rekkefølge for å sykle gjennom kommandoer er motsatt av pil opp-tasten.
Pil opp og pil ned lagrer posisjonen i kommandohistorikken til du utfører en ny kommando. Etter det vil den nylig utførte kommandoen bli lagt til på slutten av kommandohistorikken, og dens posisjon vil gå tapt.
F7 - viser kommandohistorikken din som en liste. Du kan navigere i denne listen ved å bruke piltastene opp/ned og trykke Enter for å utføre den valgte kommandoen igjen: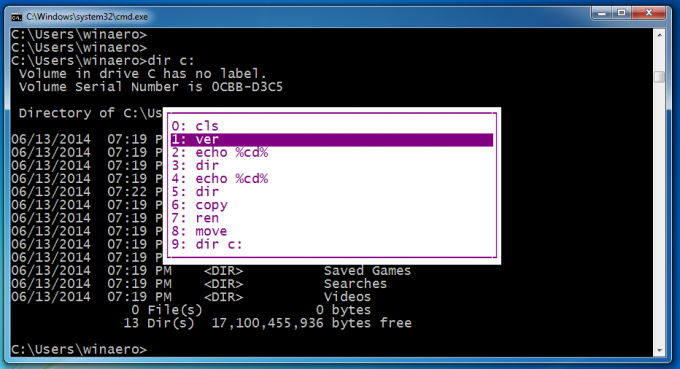
ESC - sletter den angitte teksten.
Tab - fullfører automatisk filnavnet eller katalog-/mappenavnet. Hvis du for eksempel skriver c:\prog i ledetekstvinduet og deretter trykker på Tab-tasten, vil den bli erstattet med "c:\Program Files". På samme måte, hvis du er på C:\ og du skriver, CD C:\Win og trykker på Tab-tasten, vil det være autofullfør C:\Windows for deg. Dette er en veldig nyttig nøkkel og kan tilpasses fra registeret. Du kan til og med angi separate nøkler for fullføring av filnavn og katalogfullføring.
F1 - Viser tidligere skrevne kommando(er) ett tegn om gangen. Trykk på pil opp for å vise en tidligere inntastet kommando, og trykk på Escape for å fjerne kommandolinjen. Trykk nå F1 flere ganger: hver gang du trykker F1, vil ett tegn fra kommandoen vises på skjermen.
F2 - gjentar den forrige kommandoen i historien fra begynnelsen til det angitte tegnet. For eksempel har jeg dir c: i min historie. Jeg kan finne den i historikken ved å bruke pil opp.
Så hvis jeg trykker Esc for å slette inndataene og trykker F2, vil det be meg om char å kopiere opp til: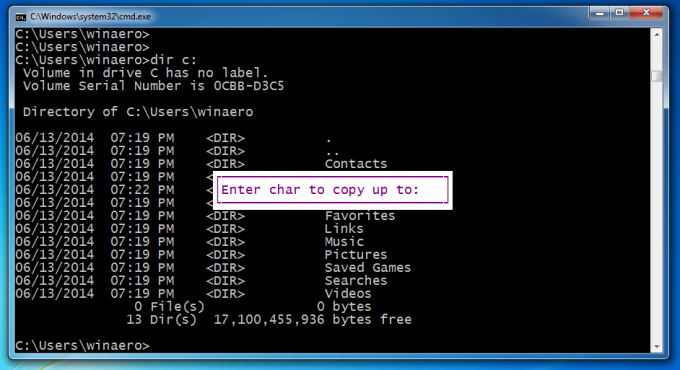
For å kopiere bare delen av kommandoen opp til "dir", skriv inn mellomromstasten (mellomrom) som tegnet du vil kopiere opp til.
F3 - gjentar den tidligere skrevne kommandoen. Den fungerer som pil opp-tasten, men gjentar bare én kommando.
F4 - Sletter teksten til høyre for markørposisjonen opp til det angitte tegnet
I eksemplet ovenfor er markøren plassert ved "e" char, så når jeg spesifiserer "o", vil den slette tegnene "ech":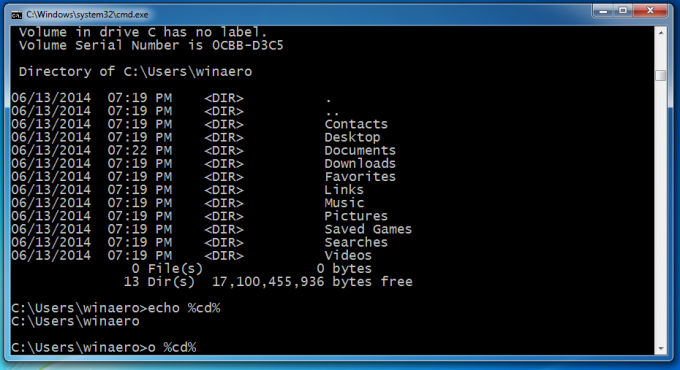
Alt+F7 - sletter kommandohistorikken. All inndatahistorikk vil bli slettet.
F8 - går bakover gjennom kommandohistorikken, men viser bare kommandoer som begynner med det angitte tegnet. Du kan bruke dette alternativet til å filtrere historien din. For eksempel hvis du skriver cd ved inngangslinjen og trykk deretter F8, den vil bare gå gjennom kommandoene i historien din som begynner med "cd".
F9 lar deg kjøre en spesifikk kommando fra kommandohistorikken. Det krever at du skriver inn kommandonummeret, som du kan få fra historikklisten (F7):
Trykk F9 og 1 for å kjøre "ver"-kommandoen: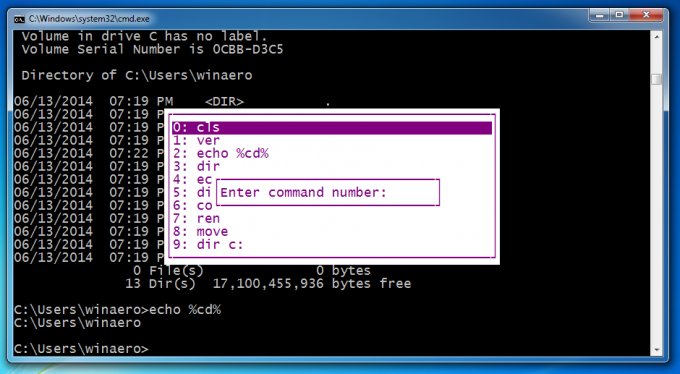
Ctrl + Hjem - sletter all tekst til venstre for gjeldende inndataposisjon.
Ctrl + End - sletter all tekst til høyre for gjeldende inndataposisjon.
Ctrl + Venstre pil - flytter markøren til det første tegnet i hvert ord mot venstre.
Ctrl + Høyre pil - flytter markøren til det første tegnet i hvert ord mot høyre.
Ctrl + C - avbryter kjørende kommando eller batchfil.
Tast inn - Kopierer valgt/merket tekst. Du kan merke tekst ved å enkeltklikke på ledetekstikonet i tittellinjen og deretter velge Rediger -> Merk. Etter å ha klikket Merk, må du velge tekst ved å dra og slippe med musen eller ved å bruke Shift+Venstre/Høyre piltaster. Hvis Hurtigredigeringsmodus er slått på fra Egenskaper, trenger du bare dra og slippe direkte, det er ikke nødvendig å gå til Rediger -> Merk.
Sett inn - Veksler mellom innsettingsmodus og overskrivingsmodus ved gjeldende markørposisjon. I overskrivingsmodus vil teksten du skriver erstatte all tekst som følger etter den.
Hjem - Flytter til begynnelsen av kommandoen
Slutt - Flytter til slutten av kommandoen
Alt+mellomrom - viser vindusmenyen til ledeteksten. Denne menyen inneholder svært nyttige funksjoner under Rediger undermenyen i tillegg til standarder og egenskaper. Vanlige vindussnarveier fungerer også, så du kan trykke Alt+Mellomrom og deretter C for å lukke ledetekstvinduet i stedet for å skrive Exit.
Det er det. Hvis du kjenner til flere hurtigtaster, er du velkommen til å kommentere.