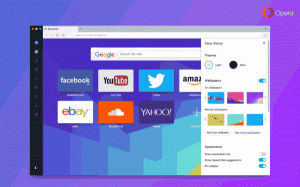Slik tilbakestiller du startskjermoppsettet i Windows 8.1 og Windows 8
I Windows 8 og Windows 8.1 er startskjermen utformet som en berøringsskjermvennlig erstatning for startmenyen. Den fokuserer på konseptet pinning. Alt må festes til startskjermen og den vises som en flis. Tidligere i Windows 8 RTM, det festet hver enkelt installerte app automatisk, og skaper et skikkelig rot av tilfeldige ikoner sprutet over hele startskjermen. Heldigvis, i Windows 8.1, har Microsoft endret denne oppførselen. Windows 8.1 fester ikke noe automatisk, så du er i stand til å holde startskjermen godt organisert. Ved hjelp av apper som Fest til 8, kan du til og med feste hvilken som helst fil, mappe eller systemplassering.
Hvis du vil endre måten startskjermbildet er organisert på, kan det være lurt å tilbakestille layouten til standardinnstillingene. Det er ganske enkelt å gjøre dette.
Annonse
Startskjermen beholder nesten alle data relatert til festede apper og fliser i følgende fil:
%LocalAppData%\Microsoft\Windows\appsFolder.itemdata-ms
For å finne filen appsFolder.itemdata-ms kan du også bruke følgende triks:
- trykk Win+R tastene på tastaturet. "Kjør"-dialogen vil vises på skjermen.
- Skriv inn følgende:
skall: Local AppData
Tips: du kan få hele listen over skallkommandoer herfra: Den fullstendige listen over skallkommandoer i Windows 8.
For å tilbakestille startskjermoppsettet, må du utføre følgende enkle trinn.
- Avslutt Explorer.
- Slett filen appsFolder.itemdata-ms.
- Kjør Explorer.
La oss se hvordan det kan gjøres.
Avslutt Explorer
Før du forlater Explorer-skallet, åpne en forhøyet ledetekst og skriv:
cd /d %LocalAppData%\Microsoft\Windows\
 Ikke lukk dette vinduet, la det stå åpent, du vil bruke det litt senere.
Ikke lukk dette vinduet, la det stå åpent, du vil bruke det litt senere.
For å gå ut av Explorer-skallet, bruk det hemmelige "Avslutt Explorer"-kontekst (høyreklikk) menyelementet på oppgavelinjen eller Start-menyen, som er godt beskrevet i min følgende artikkel: "Hvordan starte Explorer-skallet på nytt i Windows".
 Skrivebordsbakgrunnen og oppgavelinjen forsvinner:
Skrivebordsbakgrunnen og oppgavelinjen forsvinner:

Slett filen appsFolder.itemdata-ms
Skriv nå følgende i ledeteksten:
del appsfolder.itemdata-ms. del appsfolder.itemdata-ms.bak
Det vil fjerne appsFolder.itemdata-ms og appsfolder.itemdata-ms.bak filer fra harddisken. Merk at disse kommandoene ikke produserer noen meldinger, de er helt stille. Nå kan du lukke det forhøyede ledetekstvinduet.
Kjør Explorer igjen
trykk Ctrl + Shift + Esc snarveien på tastaturet. Det vil åpne Oppgavebehandling. Velge Fil -> Kjør ny oppgave og type utforsker i dialogboksen "Opprett ny oppgave":
 Det er det. Oppgavelinjen vil dukke opp igjen. Hvis du bytter til startskjermen nå, vil du se at layouten er tilbakestilt.
Det er det. Oppgavelinjen vil dukke opp igjen. Hvis du bytter til startskjermen nå, vil du se at layouten er tilbakestilt.
Slik ser startskjermen min ut før tilbakestillingen:
 Etter tilbakestillingen ser det ut som det ville sett ut hvis du nylig hadde installert Windows og logget på for første gang:
Etter tilbakestillingen ser det ut som det ville sett ut hvis du nylig hadde installert Windows og logget på for første gang: