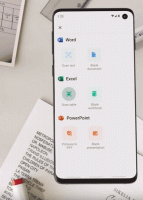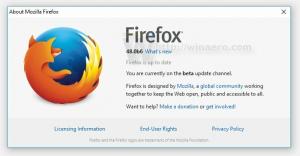Hvordan lage systemdiagnoserapport i Windows 10
I Windows 10 kan du lage en systemdiagnoserapport for å inspisere system- og appkonfigurasjonsproblemer på en nyttig måte. I rapporten finner du forslag for å maksimere datamaskinens ytelse og forbedre systemdriften. La oss se hvordan du får denne nyttige rapporten.
Annonse
Rapporten består av en rekke seksjoner, som viser status for kritiske systemkomponenter med eventuelle problemer dersom de er funnet. Hvis en løsning på et problem er aktuelt, vil det bli nevnt i rapporten. Disse dataene er en av de mest nyttige rapportene i Windows 10. Systemdiagnostikkrapporten er en del av det innebygde ytelsesovervåkingsverktøyet.

Du trenger å logge på som administrator før du fortsetter.
Systemdiagnostikkrapporten kommer med flere kategorier:
- Systemdiagnoserapport. Denne delen inneholder litt generell informasjon om PC-en din som navn, nåværende dato osv.
- Diagnostiske resultater. Her finner du en oversikt over ytelsen til ulike systemressurser. Ulike typer feil hvis tilstede vil bli vist her, inkludert servicefeil, enhetsproblemer. Den inkluderer noen nyttige statistikker for å kjøre prosesser og forbrukte ressurser.
- Programvarekonfigurasjon.
- Maskinvarekonfigurasjon.
- PROSESSOR.
- Nettverk.
- Disk.
- Hukommelse.
- Rapportstatistikk - avslører noen detaljer om informasjon som er inkludert i rapporten.
For å lage systemdiagnoserapporten i Windows 10, gjør følgende.
- trykk Vinne + R taster sammen på tastaturet og skriv inn i Kjør-boksen:
perfmon /rapport

- Performance Monitor-appen åpnes og begynner å samle inn data som kreves for rapporten i omtrent 1 minutt.

- Når alle dataene er samlet inn, vil rapporten bli generert og vist. I mitt tilfelle ser det slik ut.


Rapporten vil bli lagret i Performance Monitor. Du kan inspisere det umiddelbart eller gjøre det senere. For å få tilgang til den opprettede rapporten, kjør Performance Monitor-appen. trykk Vinne + R tastene sammen på tastaturet og skriv perfmon.exe i Kjør-boksen. Alternativt kan du finne den i Start-menyen, under Windows Administrative verktøy.
Til venstre velger du Rapporter - System - Systemdiagnostikk. Der finner du rapportene du har laget tidligere.
Det er det.