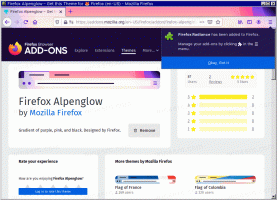Hvordan skjule filer raskt i Windows 8.1
Det finnes en rekke måter i Windows å skjule filer på. I den mørke tidsalderen til MS DOS var det 'attrib'-kommandoen, som var i stand til å sette eller fjerne 'hidden'-attributten (sammen med flere andre). I alle moderne Windows-versjoner er 'attrib'-kommandoen fortsatt tilgjengelig. Du kan bruke den fra ledeteksten. Microsoft beholder det for:
- bakoverkompatibilitet;
- skriptattributter med batchfiler;
- historisk formål.
Den konsollkommandoen er imidlertid ikke den eneste måten å skjule filer og mapper på. Windows Utforsker har et lignende avkrysningsboksalternativ i egenskapene til en fil. Selv i Filutforsker i Windows 8.1 er den fortsatt tilgjengelig:
Annonse
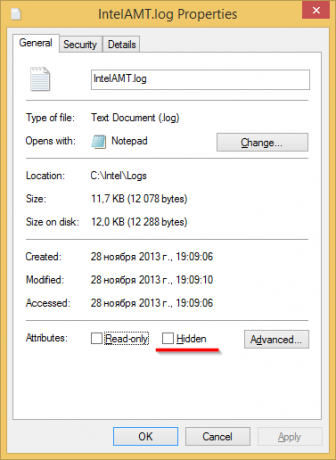
Bruk avmerkingsboksen "Skjult" for å angi det skjulte attributtet for den valgte filen. For å få denne dialogboksen, bør du høyreklikke på filen og velge menyelementet 'Egenskaper' fra kontekstmenyen.
Filutforsker-appen i Windows 8 og Windows 8.1 har Ribbon-grensesnittet som har en forbedret måte å skjule filer med bare ett klikk. Alt du trenger å gjøre er å velge filene du vil skjule og deretter klikke på
Skjul valgte elementer fra Vis-fanen på båndet.- Velg de nødvendige filene i Filutforsker. Se også følgende veiledning: Slik inverterer du utvalg i filutforsker i Windows 8.1.
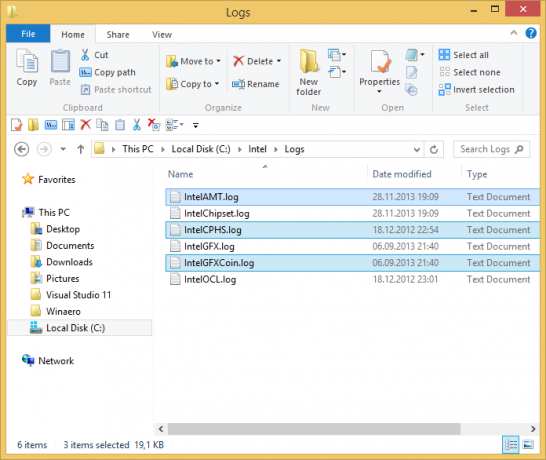
- Bytt til Vis-fanen.

- Klikk på Skjul valgte elementer knapp.
Det er det! De valgte elementene forsvinner fra Filutforsker, med mindre du har angitt at skjulte filer skal vises.
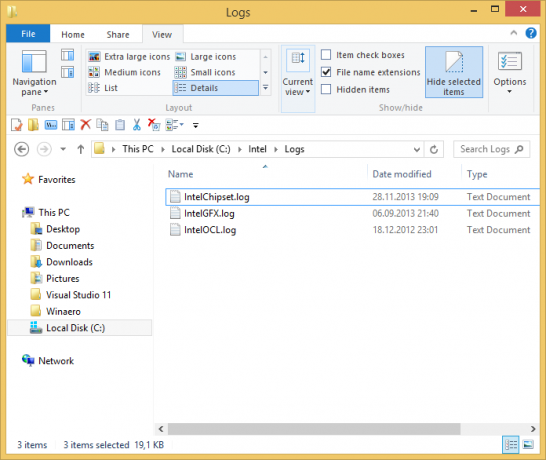
Nå, hva om du ville vise de skjulte filene igjen? Vel, det er ganske enkelt. På Vis-fanen, merk av Skjulte gjenstander avmerkingsboksen. De skjulte filene vises i Filutforsker-vinduet med en gang. Legg merke til hvordan de ser falmet ut (som også er hvordan de ser ut når du klipper dem) fordi de har den skjulte egenskapen: For å vise dem, velg de skjulte filene og klikk på den samme knappen igjen, Skjul valgte elementer. Når du velger dem, vil du legge merke til at 'Skjul valgte elementer'-knappen allerede vises trykket.
For å vise dem, velg de skjulte filene og klikk på den samme knappen igjen, Skjul valgte elementer. Når du velger dem, vil du legge merke til at 'Skjul valgte elementer'-knappen allerede vises trykket.

Etter at du har klikket på den, vil knappen gå tilbake til normal utrykket tilstand, og det skjulte attributtet vil bli fjernet fra alle valgte filer.
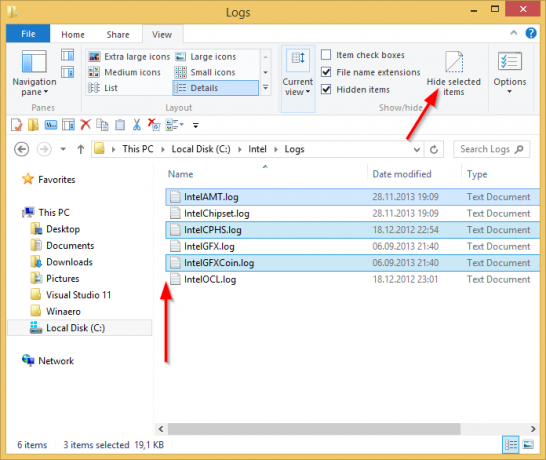
Hvis du planlegger å jobbe med skjulte filer veldig ofte, vil du kanskje legge til de riktige båndkommandoene til hurtigtilgangsverktøylinjen. I dette tilfellet kan du se på følgende artikler:
- Slik legger du til en båndkommando til hurtigtilgangsverktøylinjen i filutforsker i Windows 8.1
- Hvordan lage en sikkerhetskopi av Quick Access Toolbar-innstillingene i Windows 8.1
Tips: Visste du at å skjule en fil eller mappe også skjuler den fra startskjermen og fra startmenyer som Classic Shell og StartIsBack? Faktisk er de alltid skjult fra disse brukergrensesnittene selv om du slår på visning av skjulte filer i Filutforsker.