Hvordan lage et gjenopprettingspunkt i Windows 10
Systemgjenoppretting er ikke en ny funksjon i Windows 10. Denne teknologien ble introdusert i 2000 med Windows Millenium Eutgave. Den lar deg rulle tilbake det installerte operativsystemet til forrige tilstand. Systemgjenoppretting oppretter gjenopprettingspunkter som holder en fullstendig tilstand av registerinnstillinger, drivere og ulike systemfiler. Brukeren kan rulle tilbake operativsystemet til et av gjenopprettingspunktene hvis Windows 10 blir ustabilt eller uoppstartbart.
Annonse
I Windows Vista og senere droppet Microsoft Systemgjenopprettingstjenesten. I stedet brukes Task Scheduler til å lage gjenopprettingspunkter. Microsoft ønsker også å spare diskplass på enheter med begrenset lagringsplass. Med nyere funksjoner som Tilbakestill og oppdater som fungerer annerledes, har Systemgjenoppretting tatt et baksete, selv om den fortsatt er tilgjengelig via feilsøkings- og gjenopprettingsalternativer i Windows 10.
En uheldig endring som skjedde i Windows 7 er at systemgjenopprettingspunkter opprettes altfor sjeldnere nå - en gang hver 7. dag. Dette er for langt. Diskplassen som er tildelt Systemgjenoppretting reduseres også automatisk når systemet mangler ledig plass. Som et resultat opprettes ikke lenger gjenopprettingspunkter. Hvis noe går galt og du må tilbakestille operativsystemet ditt, kan det hende du finner ut at systemet ikke har noen gjenopprettingspunkter tilgjengelig! Derfor må du opprette minst ett gjenopprettingspunkt. Det kan gjøres manuelt som følger:
- trykk Vinne + R tastene sammen på tastaturet. Dialogboksen Kjør vises. Skriv inn følgende i Kjør-boksen:
SystemPropertiesProtection

- Dialogboksen Systemegenskaper vises med fanen Systembeskyttelse aktiv.
- Som standard er det deaktivert i min Windows 10. Så den må slås på.
Klikk på Konfigurer-knappen. I den neste dialogboksen setter du alternativet "Slå på systembeskyttelse" som vist nedenfor:
- Juster nå glidebryteren til høyre. 15 % burde være nok:
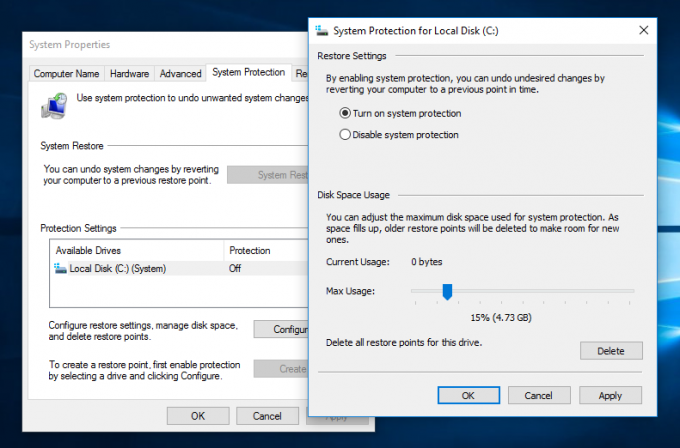 Trykk på Bruk og OK.
Trykk på Bruk og OK. - Klikk på knappen "Opprett..." i dialogboksen Systemegenskaper. Dette vil opprette et nytt systemgjenopprettingspunkt i Windows 10:

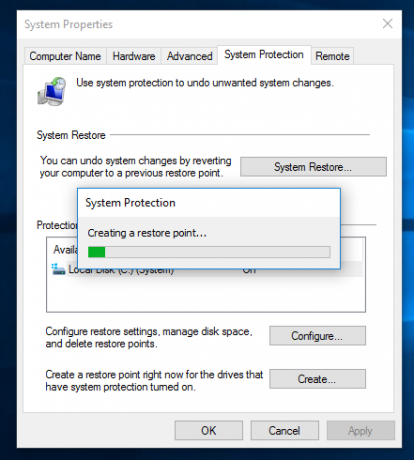
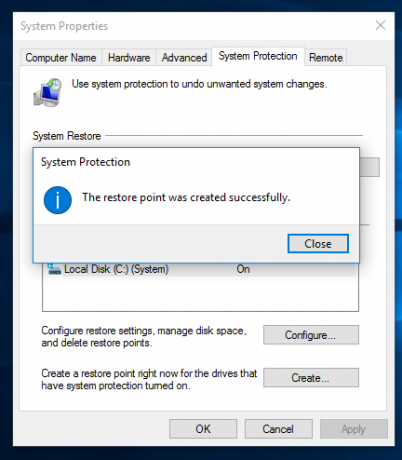 Bare skriv inn en beskrivelse og du er ferdig.
Bare skriv inn en beskrivelse og du er ferdig. - Neste gang du bestemmer deg for å rulle tilbake Windows 10 til en tidligere tilstand, kan du klikke på "Systemgjenoppretting..."-knappen i dialogboksen Systemegenskaper eller kjøre rstrui.exe direkte og følge veiviseren:

Det er det. I artikkelen som følger denne, vil vi se i detaljer hvordan du bruker gjenopprettingspunkter for å rulle tilbake Windows 10, inkludert scenariet når Windows 10 ikke starter opp.


