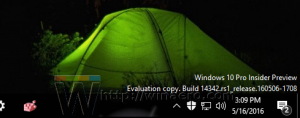Hvordan reparere Windows 11 med SFC og DISM
Hvis operativsystemet ditt ikke fungerer som det skal, kan du reparere Windows 11 med SFC og DISM. Dette er to nå klassiske verktøy som er kjent for mange avanserte brukere. Her er hvordan du bruker dem.
De sfc /scannow kommandoen kontrollerer integriteten til beskyttede systemfiler. Hvis noen av dem er skadet eller mangler, SFC vil erstatte den med riktige versjoner når det er mulig. Verktøyet er også i stand til å oppdage når en fil har blitt overskrevet med en endret eller eldre versjon. I dette tilfellet vil den hente riktig versjon av filen fra Windows Component Store, og deretter erstatte den endrede filen.
DISM er et annet flott verktøy for å fikse Windows 11-problemer. DISM står for Deployment Imaging and Servicing Management. Hvis et Windows-bilde blir ubrukelig, kan du bruke DISM-kommandoen eller dens Reparer-WindowsImage PowerShell-motpart for å oppdatere filene og fikse problemet.
La oss starte med SFC og lære hvordan du kjører det riktig i Windows 11.
Reparer Windows 11 med SFC /SCANNOW
Du kan starte sfc /scannow kommando i Windows 11 fra en hvilken som helst tilgjengelig konsoll, for eksempel den klassiske ledeteksten, PowerShell og Windows Terminal. Hvis Windows 11 ikke starter, kan du gå med en ledetekst åpen ved oppstart. Sistnevnte er også kjent som en offline skanning. Til slutt vil sjekkresultatet bli skrevet til en spesiell fil, CBS.LOG.
Kjør kommandoen SFC /SCANNOW
- Åpne en ny Windows-terminal som administrator; trykk Vinne + X og velg Windows Terminal (Admin).
- Velg Ledeteksten eller Kraftskall profil fra menyen med pil ned.
- Skriv eller kopier og lim inn
sfc /scannowkommando, og trykk Tast inn. - Vent til skanningen er fullført. Det kan rapportere at Windows Resource Protection ikke fant noen integritetsbrudd, eller at det fant korrupte filer, men ikke klarte å fikse noen av dem.
- Hvis det ikke er noen feil, kan du lukke konsollen nå.
SFC fant korrupte filer, men klarte ikke å fikse noen av dem
Hvis etter at du har sjekket systemfiler med SFC, og det rapporterer at "Windows Resource Protection fant korrupte filer, men var ikke i stand til å fikse noen av dem.", her er trinnene du må ta.
- Kjør
sfc /scannowkommando igjen. Noen ganger er det nødvendig å kjøre den opptil 3 ganger, og starte datamaskinen på nytt etter hver sjekk. Prøv også å deaktivere Rask oppstart, start Windows 11 på nytt og start utførsfckryss av. - Hvis det ikke hjelper, gjør en Component Store-reparasjon med
dism /Online /Cleanup-Image /RestoreHealthkommando (gjennomgått nedenfor i denne artikkelen). Start deretter datamaskinen på nytt, og prøv en gang til medsfc /scannow. - Hvis alt ovenfor mislykkes, prøv å gjenopprette datamaskinen fra en gjenopprettingspunkt hvis tilgjengelig.
- hvis ingen gjenopprettingspunkter er tilgjengelige, reparer installer Windows 11(oppgradering på stedet).
- Til slutt, hvis In-place Upgrade heller ikke hjelper, bør du tilbakestill Windows 11.
Reparer Windows 11 med offline SFC-skanning ved oppstart
- Åpne en ny ledetekst ved oppstart.
- Type
diskdelog trykk Tast inn. - I diskdel, type
listevolumog se stasjonsbokstaven for gjenopprettingspartisjonen (den er rundt 500 MB) og Windows 11-systemstasjonsbokstaven. Legg merke til bokstavene, f.eks. E: er gjenopprettingspartisjonen, og C: er systempartisjonen. - Type
exitå forlate diskpart. - Nå, skriv inn
sfc /scannow /offbootdir=. Erstatt bokstavene med stasjonsbokstavene du noterte tidligere.:\ /offwindir= :\Windows
Du er ferdig. Se kommandoutgangen for å sjekke om feil ble fikset eller ikke.
Se SFC-skanningsresultater fra CBS.LOG-filen
Når du utfører en systemfilkontroll under Windows (ikke frakoblet skanning!), legger SFC-verktøyet til oppføringer i C:\Windows\Logs\CBS\CBS.log fil. Ved å bruke dem vil du kunne finne hva som har skjedd under den siste skanningen. Du kan raskt hente dem i ledeteksten eller PowerShell.
For å se SFC Scan-resultater fra CBS.LOG-filen, åpne Windows Terminal (Vinne + X > Windows Terminal) med ledetekst eller PowerShell, og skriv inn en av følgende kommandoer.
For ledetekstprofilen:
findstr /c:"[SR]" %windir%\Logs\CBS\CBS.log >"%userprofile%\Desktop\sfc.txt"
For PowerShell:
(Select-String [SR] $env: windir\Logs\CBS\CBS.log -s).Linje >"$env: brukerprofil\Desktop\sfc.txt"
Dette vil filtrere innholdet i CSB-filen og trekke ut linjene knyttet til SFC-verktøyet til sfc.txt-filen på skrivebordet ditt. Åpne den med Notisblokk og se innholdet. Det vil hjelpe deg å finne hvilke filer som er ødelagte og ble/ikke fikset.
Reparer Windows 11 med DISM
DISM kommer inn når SFC-verktøyet ikke klarer å fikse en alvorlig korrupsjon av operativsystemet. Den kan bruke Internett og Windows Update for å hente faktiske filversjoner. Du kan også få den til å bruke en lokal (frakoblet) install.wim/install.esd-fil fra en ISO-fil eller oppstartbart medium med Windows 11. Før du utfører noen reparasjonsprosedyre, kontrollerer du imidlertid integriteten til Windows Component Store, det vil si for å sjekke helsen.
Sjekk helsen til Windows Component Store med DISM
- Åpne en ny forhøyet Windows-terminal.
- Hvis Windows-terminalen åpnes for en ledetekst, gi kommandoen:
dism /Online /Cleanup-Image /CheckHealth. - Alternativt, velg en PowerShell-profil og utfør kommandoen
Reparer-WindowsImage -Online -CheckHealth. - Enhver av kommandoene ovenfor vil rapportere Component Store-tilstanden, f.eks. sunn, reparerbar eller ikke-reparerbar.
Her er hva Windows Component Store-status betyr.
Windows Component Store-statuser
Sunn - DISM oppdaget ingen korrupsjon i komponentlageret. Ingen reparasjon nødvendig; Windows 11 fungerer normalt.
Reparerbar - du må reparere en komponentlager-korrupsjon. De neste to kapitlene i dette innlegget forklarer prosedyren i detalj.
Kan ikke repareres - Windows 11 kan ikke fikse Image Component Store. Du må heller reparer installer Windows 11, nullstille, eller ren installasjon Windows 11.
Slik reparerer du Windows 11 ved hjelp av DISM.
Hvordan reparere Windows 11 med DISM ved hjelp av Windows Update
- Åpne Windows Terminal som administrator.
- For ledetekstprofilen, skriv inn følgende kommando og trykk Tast inn:
dism /Online /Cleanup-Image /RestoreHealth. - For PowerShell, utfør følgende kommando:
Reparer-WindowsImage -Online -RestoreHealth. - Vent på at prosessen er ferdig, og lukk Windows Terminal-appen.
Til slutt, hvis du ikke har noen Internett-tilkobling eller dataplanen din er begrenset, kan du få dism til å bruke en install.wim- eller install.esd-fil som en kilde til systemfilene for Windows Component Store. Slik gjør du det.
Reparer Windows 11 med DISM ved å bruke Install.wim
- Dobbeltklikk på din Windows 11 ISO-fil, eller koble til din oppstartbare USB-pinne.
- Legg merke til bokstaven til stasjonen, f.eks.
G:. - Åpne en ny Windows-terminal som administrator, og kjør
dism /get-wiminfo /wimfile:G:\kilder\install.wimkommando. Erstatt stasjonsbokstaven med en riktig verdi, oginstall.wimmedinstall.esdhvis mediet ditt inneholder en ESD-fil i stedet for WIM. - Finn og legg merke til indeksen til Windows 11-utgaven som samsvarer med ditt installerte operativsystem i utdataene.
- Hvis Windows-terminalen er åpen for PowerShell, utfør kommandoen
Reparer-WindowsImage -Online -RestoreHealth -Source ". Erstatte og med de riktige verdiene.:\sources\install.wim: " -Begrens tilgang - Alternativt kan du bruke følgende kommando i både PowerShell og kommandoprompt:
dism /Online /Cleanup-Image /RestoreHealth /Kilde: wim:.:\sources\install.wim: /limitaccess - Vent til prosessen er fullført.
Det handler om hvordan du reparerer Windows 11 med SFC og DISM.