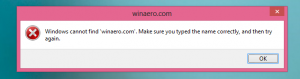Deaktiver visse Winkey-snarveier i Windows 10
I Windows 10 er det mulig å deaktivere visse hurtigtaster som involverer Vinne nøkkel. Hvis du har en sterk grunn til å deaktivere en slik snarvei, la oss si å tilordne den på nytt til en app eller et skript, her er hvordan det kan gjøres.
Annonse
Windows 10 har en rekke forhåndsdefinerte hurtigtaster med Vinne nøkkel. Vi dekket dem tidligere i våre tidligere artikler.
Her er noen snarveier tilgjengelig i Windows 10 ut av esken:
Vinne + D - Minimer alle vinduer. Se hva er forskjellen mellom Win + D (Vis skrivebord) og Win + M (Minimer alle) hurtigtaster i Windows.
Vinne + R - Åpne den gode gamle Kjør-dialogen. Dette er den raskeste måten å få tilgang til den i Windows 10.
Vinne + Ctrl + D - oppretter et nytt virtuelt skrivebord.
Vinne + Tab - administrer virtuelle skrivebord/åpne oppgavevisning. Se følgende artikkel for flere detaljer: Hurtigtaster for å administrere virtuelle skrivebord i Windows 10 (oppgavevisning).
Vinne + EN - Åpne handlingssenteret for å se varsler fra operativsystemet og appene. Du kan deaktiver denne hurtigtasten og hele handlingssenteret hvis du ikke bruker den.
Vinne + K - Åpne Connect-utløpet. Det er nyttig når du trenger å koble raskt til en enhet.
Vinne + X - Åpne strømbrukermenyen. Denne menyen har snarveier til nyttige administrative verktøy og systemfunksjoner. Se flere detaljer her: Bruk Win+X-menyen for å administrere oppgaver i Windows 10 raskere.
For hele Winkey-snarveisreferansen, se disse artiklene:
- Ultimate liste over alle Windows-tastatursnarveier med Win-taster
- 10 hurtigtaster for Windows 10 alle burde vite
Hvis du vil, kan du deaktivere én eller flere Winkey-snarveier som følger.
- Åpen Registerredigering.
- Gå til følgende registernøkkel:
HKEY_CURRENT_USER\Software\Microsoft\Windows\CurrentVersion\Explorer\Advanced
Tips: Du kan få tilgang til en ønsket registernøkkel med ett klikk.
- I den høyre ruten bør du opprette en ny strengverdi med navn Deaktiverte hurtigtaster.


- Sett verdidataene til tegnene til hurtigtastene du vil deaktivere. Her er noen eksempler:
Sett den til X for å deaktivere hurtigtasten Win + X.
Sett den til RX for å deaktivere hurtigtastene Win + X og Win + R.
Og så videre.
I skjermbildet nedenfor deaktiverte jeg hurtigtasten Win + E:
- Start Explorer på nytt eller Logg ut og logg inn på brukerkontoen din igjen.
Det er det. Når dette er gjort, vil hurtigtastene du spesifiserte bli deaktivert og ikke tilordnet. Du kan gjenbruke dem i en tredjepartsapp som lar deg tilordne globale hurtigtaster.