Hvordan vise eller skjule filtyper i Windows 8.1
Som standard viser ikke filbehandleren til Windows 8.1, Filutforsker-applikasjonen (tidligere kjent som Windows Utforsker) filtypen for de fleste filtyper. Dette er en sikkerhetsrisiko siden hvem som helst kan sende deg en ondsinnet fil kalt "Runme.txt.exe", men Windows vil skjule .exe-filen del, slik at en uerfaren bruker utilsiktet kan åpne filen og tenke at det er en tekstfil og skadelig programvare vil infisere hans eller PC-en hennes.
I denne artikkelen vil vi se hvordan du endrer denne oppførselen slik at filtypene alltid vises, og som en bonus, vi vil også se på hvordan vi kan tvinge File Explorer til alltid å vise eller alltid skjule filtypene for en bestemt fil type.
Annonse
I Windows 8.1 er det noen alternativer som lar deg vise eller skjule filutvidelser i Filutforsker. La oss utforske dem alle.
Det første alternativet er i det moderne Ribbon-grensesnittet. Den har en avmerkingsboks på Vis-fanen for å bytte filnavn.
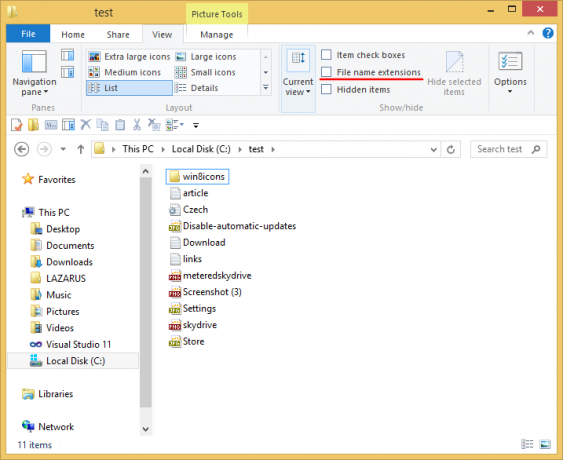
Kryss av Filnavnutvidelser avkrysningsboksen, og du vil få dem vist umiddelbart:
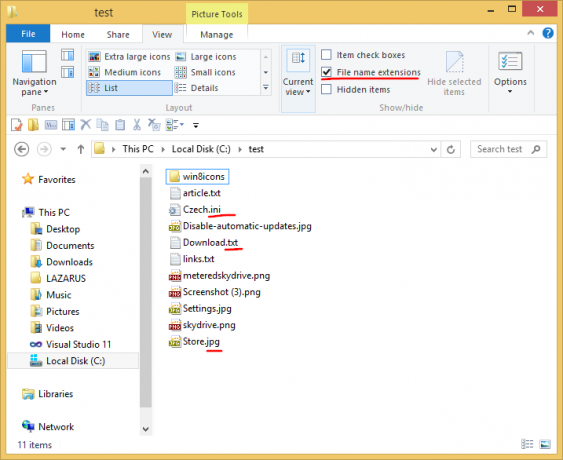
Ganske enkelt, ikke sant? La oss se den andre metoden som også er nyttig for Windows 7 og Windows XP/Vista-brukere.
Det andre alternativet er i Mappealternativer i Kontrollpanel. Du kan også få tilgang til Mappealternativer fra Vis-fanen på Filutforsker-båndet. Hvis du bruker Windows 7 eller tidligere versjoner av Windows, trykk Alt og deretter T for å vise Verktøy-menyen. Inne i Verktøy-menyen vil du se Mappealternativer.
Dialogboksen Mappealternativer vises på skjermen:
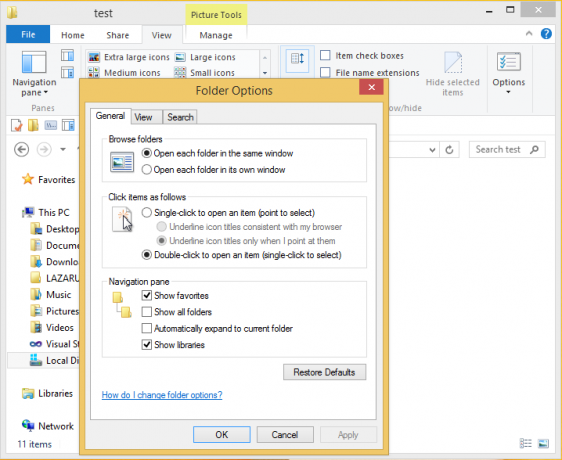
Her bytter du til fanen Vis og fjerner merket for Skjul utvidelser for kjente filertyper avmerkingsboksen.
Resultatet blir det samme - utvidelser vil bli slått på.
Du kan legge merke til at enkelte filer, som DLL-filer, har utvidelser vist i Filutforsker selv om du har slått av utvidelser. På skjermbildet nedenfor kan du se det Filnavnutvidelser avkrysningsboksen er umerket, men utvidelser er synlige for *.dll-filer.
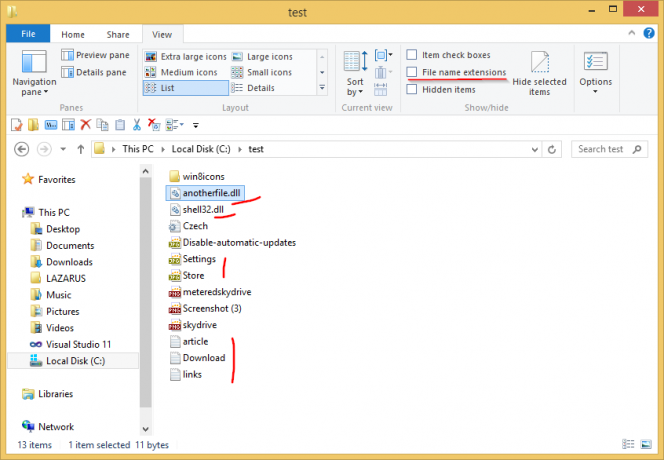
Betyr dette at utvidelsesinnstillingen er brutt fra dll-filer? Nei.
I Windows er det mulig å tvinge File Explorer til å skjule eller vise filutvidelser for en bestemt filtype. Dette kan gjøres ved hjelp av Registerredigering. La oss for eksempel gjøre filtypen for EXE-filer alltid synlig. Se på følgende bilde:

En av de to filene er en EXE-fil, og den andre er en ikonfil (.ICO). De ser helt like ut i Explorer-vinduet når filtypene er skjult.
For å tvinge File Explorer til å vise filtypen for EXE-filer, må du gjøre følgende:
- Åpne Registerredigering. Hvis du ikke er kjent med applikasjonen Registerredigering, her er en fantastisk artikkel for deg.
- Naviger til følgende nøkkel:
HKEY_CLASSES_ROOT\.exe
Tips: Du kan få tilgang til en ønsket registernøkkel med ett klikk.
- Se på høyre side og se standardverdien. Det er verdidata exe-fil.

Denne verdien kalt ProgID og den peker oss til den nødvendige undernøkkelen til HKCR-nøkkelen, dvs.
HKEY_CLASSES_ROOT\exefil
Åpne denne undernøkkelen og lag en tom strengverdi her kalt AlwaysShowExt:

- Logg nå av fra Windows-økten og logg på tilbake eller bare start Explorer-skallet på nytt.
Du vil få følgende endringer:
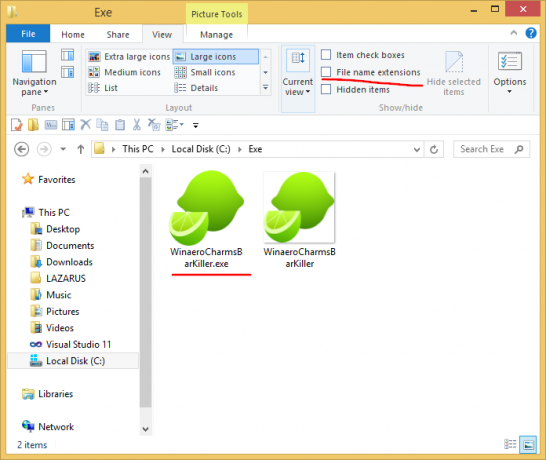
Fra bildet ovenfor kan du se at utvidelser alltid er synlige nå for *.exe-filer selv om de er slått av for andre filtyper.
La oss nå prøve å gjøre det motsatte og tvinge filutforsker til alltid å skjule filtypen til *.exe-filer selv når filtypene er aktivert.
- I den samme registernøkkelen, HKEY_CLASSES_ROOT\exefile, sletter du AlwaysShowExt-verdien og oppretter en ny tom strengverdi med navnet NeverShowExt
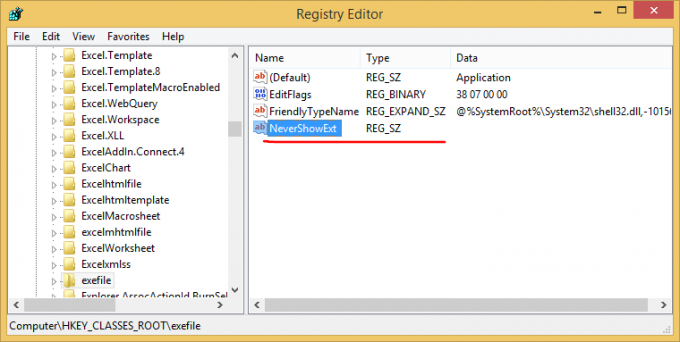
- En gang til, start Explorer-skallet på nytt. Filtypen for *.exe-filer vil alltid være skjult selv om du slår på filtypene for andre filtyper:
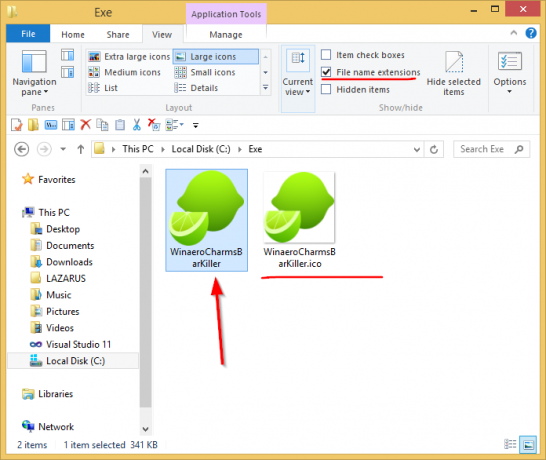
Ved å bruke disse enkle justeringene kan du kontrollere filtypene for enhver filtype du ønsker å vise eller skjule. Dette trikset fungerer i alle moderne Windows-versjoner, inkludert XP, Vista og Windows 7.

