Deaktiver utklippstavlesynkronisering på tvers av enheter i Windows 10
Slik deaktiverer du utklippstavlesynkronisering på tvers av enheter i Windows 10 med gruppepolicy
Nylige versjoner av Windows 10 kommer med en ny funksjon for utklippstavlehistorikk. Den implementerer en skydrevet utklippstavle, som gjør det mulig å synkronisere utklippstavlens innhold og historikk på tvers av enheter du bruker med Microsoft-kontoen din. Systemadministratorer og brukere som ikke finner bruk for Clipboard Sync Across Devices-funksjonen, vil kanskje tvinge den til å deaktivere den. Dette er hvordan.
Annonse
Cloud Clipboard-funksjonen er offisielt navngitt Utklippstavlehistorikk. Den drives av Microsofts skyinfrastruktur og bruker de samme teknologiene som gjorde det mulig få innstillingene dine synkronisert på tvers av enhetene dine, og filene dine gjøres tilgjengelige overalt med OneDrive. Selskapet beskriver det slik.
Kopier lim – det er noe vi alle gjør, sannsynligvis flere ganger om dagen. Men hva gjør du hvis du trenger å kopiere de samme tingene igjen og igjen? Hvordan kopierer du innhold på tvers av enhetene dine? I dag tar vi opp det og tar utklippstavlen til neste nivå – bare trykk WIN+V og du vil bli presentert med vår splitter nye utklippstavleopplevelse!
Ikke bare kan du lime inn fra utklippstavlehistorikken, men du kan også feste elementene du bruker hele tiden. Denne historien er roamed ved hjelp av den samme teknologien som driver tidslinjen og settene, noe som betyr at du kan få tilgang til utklippstavlen på hvilken som helst PC med denne versjonen av Windows eller høyere.
Når dette skrives, støttes roamed tekst på utklippstavlen kun for utklippstavleinnhold mindre enn 100 kb. For øyeblikket støtter utklippstavlehistorikken ren tekst, HTML og bilder mindre enn 4MB. Den støttede bildestørrelsen er økt fra 1 MB til 4 MB in Windows 10 build 18234 for å håndtere skjermbildene på High DPI-skjermer.
Hvis du trenger å bruke en begrensning og deaktivere utklippstavlesynkronisering på tvers av enheter, tilbyr Windows 10 deg minst to metoder, et gruppepolicyalternativ og en finjustering av gruppepolicyregister. Den første metoden kan brukes i utgaver av Windows 10 som følger med Local Group Policy Editor-appen. Hvis du kjører Windows 10 Pro, Enterprise eller Education utgave, så er Local Group Policy Editor-appen tilgjengelig i OS ut av esken. Windows 10 Home-brukere kan bruke en registerjustering. La oss se gjennom disse metodene.
For å deaktivere utklippstavlesynkronisering på tvers av enheter i Windows 10,
- Åpne redigeringsprogrammet for lokal gruppepolicy app, eller start den for alle brukere unntatt administrator, eller for en bestemt bruker.
- Navigere til Datamaskinkonfigurasjon > Administrative maler > System > OS-policyer til venstre.
- Finn policyinnstillingen til høyre Tillat utklippstavlesynkronisering på tvers av enheter.

- Dobbeltklikk på den og sett policyen til Funksjonshemmet.
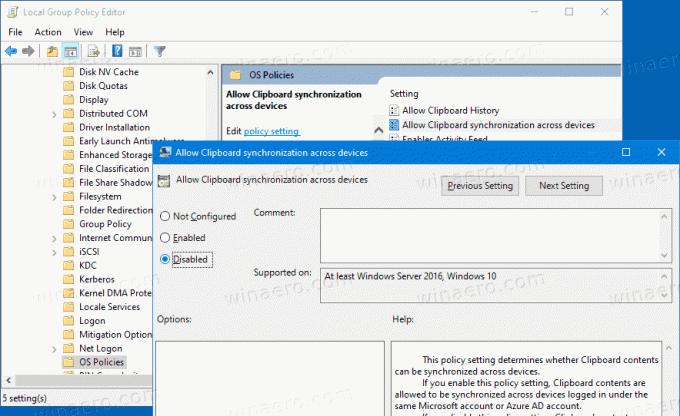
Du er ferdig. Alternativene for synkronisering av utklippstavlen er ikke deaktivert i Innstillinger.
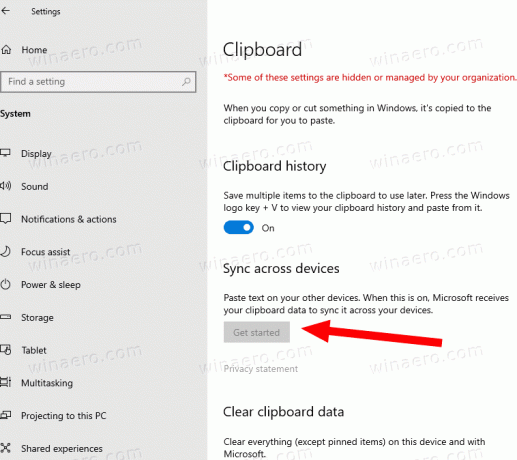
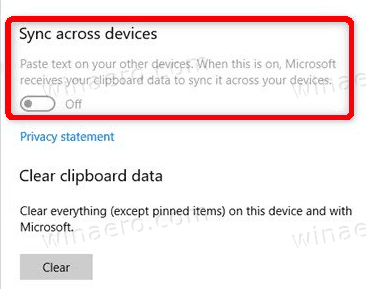
Tips: Se Slik tilbakestiller du alle lokale gruppepolicyinnstillinger samtidig i Windows 10.
La oss nå se hvordan det samme kan gjøres med en registerjustering.
Deaktiver utklippstavlesynkronisering på tvers av enheter i Windows 10 med en registerjustering
- Åpen Registerredigering.
- Gå til følgende registernøkkel:
HKEY_LOCAL_MACHINE\SOFTWARE\Policies\Microsoft\Windows\System
Tips: Se hvordan hoppe til ønsket registernøkkel med ett klikk. - Hvis du ikke har en slik nøkkel, er det bare å lage den.
- Her oppretter du en ny 32-biters DWORD-verdi AllowCrossDeviceClipboard. Merk: Selv om du er det kjører 64-bits Windows, må du fortsatt bruke en 32-biters DWORD som verditype.
- La verdidataene være 0 for å deaktivere Clipboard Sync Across Devices-funksjonen.
- For å få endringene gjort av registerjusteringen til å tre i kraft, må du kanskje starte Windows 10 på nytt.
Senere kan du slette AllowCrossDeviceClipboard verdi for å angre endringen.
For å spare tid kan du laste ned følgende registerfiler som er klare til bruk:
Last ned registerfiler
Disse inkluderer også angrejusteringen.
Tips: Du kan prøv å aktivere GpEdit.msc i Windows 10 Home.
Artikler av interesse:
- Slik ser du anvendte gruppepolicyer i Windows 10
- Alle måter å åpne Local Group Policy Editor i Windows 10
- Bruk gruppepolicy på alle brukere unntatt administrator i Windows 10
- Bruk gruppepolicy på en bestemt bruker i Windows 10
- Tilbakestill alle lokale gruppepolicyinnstillinger samtidig i Windows 10
- Aktiver Gpedit.msc (Group Policy) i Windows 10 Home



