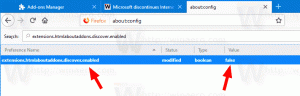Lag søvnstudierapport i Windows 10
Windows 10 kommer med en fin funksjon kalt 'Søvnstudierapport'. Den er tilgjengelig på enheter som støtter Modern Standby/Instant Go (S0-tilstand). La oss se hva som er inkludert i denne rapporten, og hvordan du lager den.
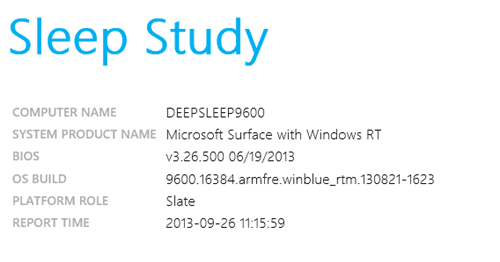
Sleep Study forteller deg hvor godt systemet sov og hvor mye aktivitet det opplevde i løpet av den tiden. Mens det er i dvaletilstand, gjør systemet fortsatt noe arbeid, om enn med en lavere frekvens. Fordi den resulterende batteritømmingen ikke er lett merkbar (du kan ikke se at den tømmes), Microsoft har inkludert Sleep Study-verktøyet som starter i Windows 8.1 for å la brukeren spore hva som er skjer. Søvnstudieverktøyet har svært liten innvirkning på batterilevetiden, samtidig som det sporer batteritømmeaktivitetene.
Annonse
InstantGo-modus, også kjent som Connected Standby, er en moderne strømmodell som fungerer i tett integrering av programvare (fastvare, drivere, OS) med System on Chip ("SoC") maskinvare for å gi en hvilemodus med lang batterilevetid og en tilkoblet, øyeblikkelig-på bruker erfaring. Windows 10 Modern Standby (MS) utvider Windows 8.1 Connected Standby-strømmodellen til å være mer inkluderende og tillater systemer basert på rotasjonsmedier og hybridmedier (for eksempel SSD + HDD eller SSHD), og/eller et NIC som ikke støtter alle de tidligere kravene for Connected Standby for fortsatt å dra nytte av lavstrøms tomgang modell. I Modern Standby bruker PC-en S0-modellen med lavt strømforbruk. Modern Standby har fleksibiliteten til å konfigurere standardoppførselen for å begrense nettverksaktivitet mens den er i lavstrømtilstand.
For å finne ut om PC-en din støtter Modern Standby, se artikkelen
Hvordan finne søvntilstander tilgjengelig i Windows 10
For å generere en ny søvnstudierapport må du være logget på med en administrativ konto.
Gjør følgende for å generere Sleep Study-rapporten i Windows 10.
- Åpne en forhøyet ledetekst.
- Skriv inn eller kopier og lim inn følgende kommando:
powercfg /SleepStudy /output %USERPROFILE%\Desktop\sleepstudy.html
. Dette vil opprette en ny rapport for de siste 3 dagene analysert av verktøyet.
- Den neste kommandoen danner rapporten for det angitte antallet DAGER.
powercfg /SleepStudy /output %USERPROFILE%\Desktop\sleepstudy.html /Varighet DAGER
- Det er også mulig å lagre rapporten i en XML-fil. Følgende kommando gjør dette for standard 3 dager:
powercfg /SleepStudy /output %USERPROFILE%\Desktop\sleepstudy.xml /XML
- Til slutt kan du spesifisere antall dager for XML-formatet, som følger.
powercfg /SleepStudy /output %USERPROFILE%\Desktop\sleepstudy.xml /XML /Varighet DAGER
Sleep Study HTML-utdata er designet slik at du enkelt kan lese og tolke det. Seksjonene er:
Maskininformasjon
Batteritømmediagram
Kartforklaring
Sammendragstabell for tilkoblet standby-økt
Tilkoblet standby-økt 1
Oppsummering av økt nr. 1
Topp 5 varighetsaktiviteter
Detaljert nedbryting av underkomponenter
Tilkoblet standby-økt 2
(Gjenta for hver påfølgende økt).
Batteriinformasjon
Tips: Du kan kjøre "powercfg /sleepstudy /?" for å se flere kommandolinjealternativer.
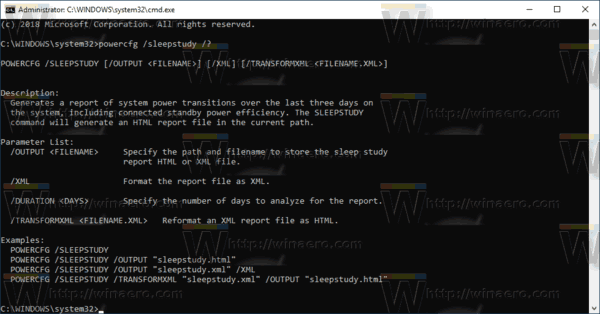
Det er det.
Relaterte artikler:
- Opprett en Wi-Fi-historikkrapport i Windows 10 (Wlan-rapport)
- Hvordan lage systemytelsesrapport i Windows 10
- Lag snarvei for systemdiagnoserapport i Windows 10
- Hvordan lage systemdiagnoserapport i Windows 10
- Opprett System Sleep Diagnostics Report i Windows 10
Kilde: Microsoft