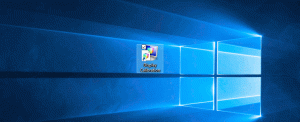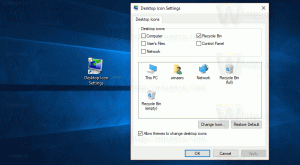Slik aktiverer du avmerkingsbokser i filutforsker i Windows 11
Du kan aktivere avmerkingsbokser for filer og mapper i Filutforsker i Windows 11 for et mer praktisk elementvalg på datamaskiner med berøringsskjermer eller enheter med vanlig mus eller styreflate. Prosedyren ligner på hvordan du slår på avmerkingsbokser i File Explorer i Windows 10, med flere forskjeller i brukergrensesnittet.
Avmerkingsbokser vises når du holder markøren over et element i Filutforsker. På nettbrett eller bærbare datamaskiner med berøringsskjerm, trykk på øverste høyre hjørne av en fil eller området til venstre for å velge den.
Aktiver avmerkingsbokser i Filutforsker på Windows 11
- Åpen Filutforsker bruker Vinne + E snarvei eller ikon i Start-menyen.
- Klikk på Vis-knappen.
- Klikk nå på Vis mer alternativ.
- Undersøk Avmerkingsbokser alternativ.
Nå kan du velge filer og mapper ved å bruke avmerkingsbokser på Windows 11.
Alternativt kan du aktivere eller deaktivere avmerkingsboksene for Filutforsker direkte i dialogboksen Mappealternativer.
Bruke mappealternativer
- Åpne File Explorer (du kan trykke Win + E for å starte den fra hvor som helst).
- Klikk på knappen med tre prikker på verktøylinjen. Det finnes også andre metoder for å åpne mappealternativer i Windows 11.
- Plukke ut Alternativer fra rullegardinmenyen.
- Bytt til i et nytt vindu Utsikt og bla nedover listen over tilgjengelige innstillinger.
- Finn Bruk avmerkingsbokser for å velge elementer alternativet og sjekk det.
- Klikk OK for å lagre endringer.
Til slutt er det en registerjustering for å slå av eller på avmerkingsboksfunksjonen i Windows 11 Filutforsker. Som nesten alle Windows-innstillinger har avmerkingsbokser et tilsvarende alternativ i Register. Så det er enkel registerjustering for det.
Aktiver avmerkingsbokser for Filutforsker i registeret
- trykk Vinne + R og skriv inn
regeditkommando. - Gå til følgende sti:
HKEY_CURRENT_USER\Software\Microsoft\Windows\CurrentVersion\Explorer\Advanced. Du kan åpne den raskt direkte. - Finn
AutoCheckSelectverdi og åpne den. - Endre eller opprett en ny AutoCheckSelect 32-biters DWORD-verdi.
- Endre verdidataene fra 0 (standard, avmerkingsbokser er av) til 1 for å aktivere avmerkingsbokser.
- Klikk OK for å lagre endringene.
- Lukk File Explorer og åpne den igjen eller trykk på F5-knappen for å oppdatere mappevisningen.
Du er ferdig!
Bruksklare registerfiler
Du kan spare tid og utelate trinnene ovenfor med ferdige registerfiler. Last ned filene i et ZIP-arkiv ved å bruke lenken nedenfor, og pakk dem ut til en hvilken som helst mappe.
Last ned REG-filer
Åpne nå Aktiver avmerkingsbokser i Filutforsker i Windows 11.reg fil for å aktivere avmerkingsbokser. Senere kan du bruke Deaktiver avmerkingsbokser i Filutforsker i Windows 11.reg fil for å deaktivere dem.
Det er det.