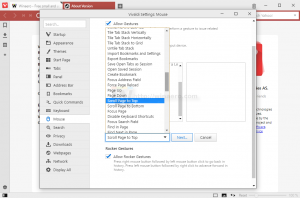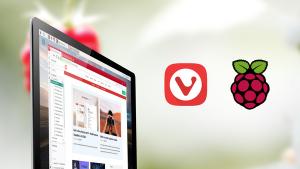Slik fester du Run til oppgavelinjen eller startskjermen i Windows 8.1
I Windows brukes Kjør-kommandoen til å starte ulike dokumenter og applikasjoner raskt. Å bruke Kjør-kommandoen er en rask måte å åpne programmer, filer, mapper og - når du er koblet til Internett - nettsteder. Selv noen innebygde verktøy som Registerredigering kan kun kjøres via Kjør-kommandoen, da de ikke har en snarvei i Start-menyen eller på Start-skjermen. I Windows 8 har Microsoft fjernet Start-menyen, der Kjør-kommandoen var plassert i tidligere versjoner av Windows. Hvis du bruker Kjør-kommandoen veldig ofte, kan du være interessert i å feste den til startskjermen eller til oppgavelinjen for enkel tilgang. Her er hvordan du kan gjøre det.
For å feste "Kjør" til oppgavelinjen eller startskjermen, må du følge disse enkle instruksjonene nedenfor.
Alternativ én
- Minimer alle vinduer med Win + D hurtigtast. Tips: Se den ultimate listen over alle Windows-tastatursnarveier med Win-taster.
- Høyreklikk i et tomt område på skrivebordet og velg Ny -> Snarvei hurtigmenyelementet for å åpne veiviseren for opprett snarvei.
- Skriv inn følgende i tekstboksen Sted i veiviseren:
explorer shell{2559a1f3-21d7-11d4-bdaf-00c04f60b9f0} - Klikk Neste og fullfør trinnene i veiviseren for å fullføre opprettelsen av den nye snarveien. Gi den et navn eller et ikon i henhold til dine preferanser.
Tips: Du kan finne fine ikoner i Windows DLL-filer som C:\windows\system32\shell32.dll, C:\windows\system32\imageres.dll eller C:\windows\system32\moricons.dll. Den siste inneholder veldig gamle ikoner som ble brukt i Windows 3.x. - Høyreklikk nå snarveien og velg "Fest til oppgavelinje" eller "Fest til start". Elementet "Kjør..." vil festes til riktig plassering.
Dette trikset bruker standard Windows-funksjonen kalt "Shell Folder" for å åpne elementet du trenger direkte. Skallmapper er ActiveX-objekter som implementerer en spesiell virtuell mappe eller en virtuell applet. I noen tilfeller gir de tilgang til fysiske mapper på harddisken eller til spesiell OS-funksjonalitet som "Vis skrivebord" eller Alt+Tab-bytter. Du kan få tilgang til et aktivt objekt via shell{GUID}-kommandoer fra "Kjør"-dialogen. For en fullstendig liste over GUID-er, se mest omfattende liste over skallplasseringer i Windows 8.
Alternativ to
- Last ned Winaero's Fest til 8 app. Windows 7-brukere kan laste ned Taskbar Pinner i stedet for Pin to 8.
- Kjør riktig EXE for plattformen din, det vil si 64-bit eller 32-bit.
- Klikk Pin spesialelement i Pin til 8. I vinduet som vises, velg Kjør... elementet du vil feste.
- Klikk på Pin-knappen.
Fest til 8 kan spare deg for mye tid og krefter hvis du trenger å feste en Windows-plassering direkte til oppgavelinjen eller startskjermen. Dessverre, med Windows 8.1, har Microsoft begrenset tilgangen til menykommandoen 'Pin to Start Screen' for tredjepartsapper. Imidlertid lar Pin To 8 deg oppheve blokkeringen av den opprinnelige startskjermens festeevne for alle filer med bare ett klikk. Hvis du er interessert i å vite hvordan det fungerer, se Slik legger du til menyelementet "Pin to Start Screen" til alle filer i Windows 8.1.