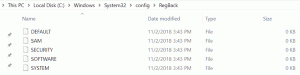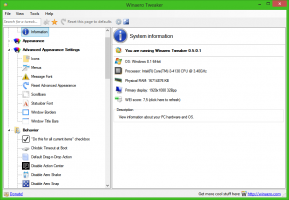Windows 10 bildepassord
Windows 10 lar deg konfigurere et bildepassord. Det er en ekstra sikkerhetsbeskyttelse for brukerkontoen din. Ideen bak denne funksjonen er å vise trykk eller og tegne et mønster over et bilde på påloggingsskjermen med musepekeren eller fingeren (hvis du har en berøringsskjerm). La oss se hvordan du setter opp bildepassord i Windows 10.
For å konfigurere bildepassord i Windows 10, må du velge et bilde og spesifisere tre bevegelser, som skal være forskjellige nok fra hverandre. Du kan bruke musepekeren eller berøringsskjermen til å tegne på bildet. Mønsteret kan inneholde ulike former som linjer, prikker, sirkler og så videre.
Før du fortsetter, må du angi et passord for brukerkontoen din. Hvis du bruker en Microsoft-konto, har du allerede et passord. Dette er en begrensning for Microsoft-kontoen. Den kan ikke brukes uten passord. Ved en lokal konto kan passordet være tomt. Hvis du vil bruke bildepassord-funksjonen for en konto som ikke har passordbeskyttelse, må du først angi et passord.
For å angi bildepassord i Windows 10, må du gjøre følgende.
- Åpne innstillinger.
- Gå til Kontoer -> Påloggingsalternativer.
- Til høyre, gå til Bildepassord-delen og klikk på Legg til-knappen.
- Du vil bli bedt om å skrive inn ditt nåværende passord.
- Når du har skrevet inn passordet, kan du se en veiledning som følger med standardbildet. Standardbildet kan også brukes til å lage et nytt bildepassord. Du kan laste inn ditt eget bilde ved å bruke knappen Velg bilde i venstre rute.
- Du kan justere posisjonen til bildet du lastet inn ved å dra det til en ny plassering.
Klikk deretter på knappen Bruk dette bildet til venstre. - Den venstre ruten viser en liten veiledning om hvordan du tegner bevegelser. Tegn den første bevegelsen på bildet du lastet inn.
- Gjenta dette trinnet for den andre og tredje bevegelsen. Hvis du gjør en feil, klikker du på Start på nytt-knappen til venstre.
- Når du er ferdig med alle bevegelsene, vil du bli bedt om å gjenta dem. Gjenta bevegelsene du spesifiserte for å bekrefte dem, og du er ferdig.
- Klikk på Fullfør-knappen for å lukke bildepassordsiden og legge til bildepassordet ditt i påloggingsalternativene.
Logg deg av fra Windows 10-økten din og prøv å bruke det nye bildepassordet ditt. Påloggingsskjermen vil se slik ut:
Du kan fortsatt bruke et alternativt påloggingsalternativ som Passord, Fingeravtrykk eller PIN-kode. Klikk på koblingen "Påloggingsalternativer" for å bytte mellom dem:
Merk: Bildepassordfunksjonen er ikke tilgjengelig når datamaskinen din er koblet til et domene eller hvis Windows har startet Sikkerhetsmodus.
For å endre eller fjerne bildepassord i Windows 10, åpne siden Innstillinger Kontoer -> Påloggingsalternativer.
Der klikker du på den aktuelle knappen under Bildepassord-knappen for å fjerne det, og du er ferdig.
Det er det.