Tilbakestill Weather-appen i Windows 10
Windows 10 kommer med Weather-appen som lar brukeren få værmeldingen for din nåværende plassering. Hvis det ikke fungerer som det skal for deg, kan du prøve å tilbakestille det og starte på nytt. La oss se hvordan det kan gjøres.

Windows 10 kommer med Weather-appen som lar brukeren få værmeldingen for din nåværende plassering. Den kan vise gjennomsnittstemperaturer og registrere data for stedet ditt og rundt om i verden. Det er en Store (UWP)-app utviklet av Microsoft som bruker MSN-tjenesten for å få nøyaktige 10-dagers og timeprognoser.
Annonse
Tips: Appen kan vise temperaturen i Fahrenheit (°F) eller Celsius (°C). Se Endre Fahrenheit til Celsius i Vær-appen i Windows 10.
For å tilbakestille Weather-appen i Windows 10, gjør følgende.
- Åpen Innstillinger.
- Gå til Apper -> Apper og funksjoner. Hvis du kjører Windows 10 Anniversary (1607) eller tidligere, naviger til System > Apper og funksjoner.
- På høyre side, se etter Vær og klikk på den. Se skjermbildet:
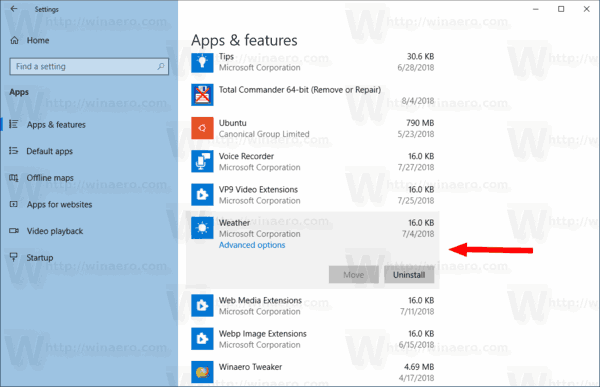
- De Avanserte instillinger lenken vises. Klikk på den for å åpne følgende side:

- Under Tilbakestill-delen klikker du på Nullstille knapp.
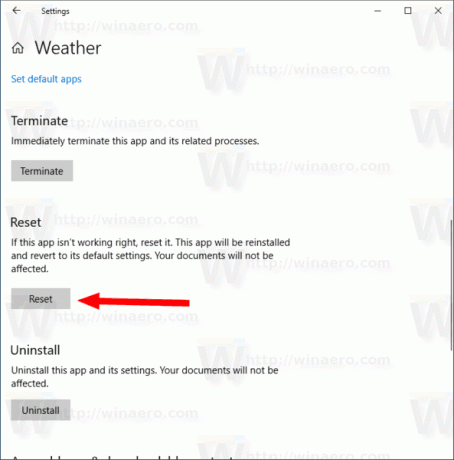
Start Weather-appen nå. Den skal åpne og fungere uten problemer. Hvis metoden beskrevet ovenfor ikke hjelper deg, kan du alltid fjerne Weather-appen og installere den nyeste versjonen fra Windows Store.
Installer Weather-appen på nytt
- Åpen Innstillinger.
- Gå til Apper -> Apper og funksjoner. Hvis du kjører Windows 10 Anniversary (1607) eller tidligere, naviger til System > Apper og funksjoner.
- På høyre side, se etter Vær og klikk på den.
- Klikk på Avinstaller knappen for å fjerne appen.
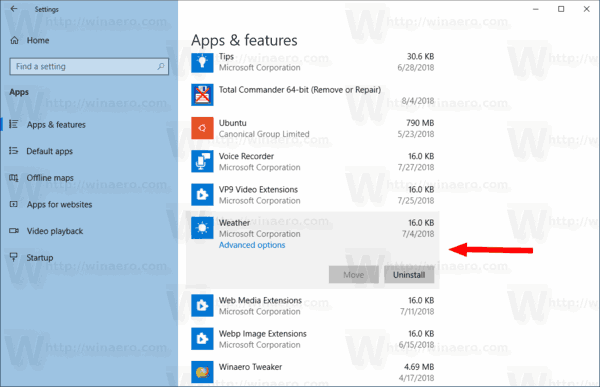
- Åpne nå butikk app.
- Finn Weather i Microsoft Store og klikk på Få knapp.
For å spare tid kan du bruke følgende direkte lenke
Været i Microsoft Store
Ved å installere appen på nytt vil du slette alle Weather-appdataene som er lagret på PC-en din.
Det er det.
Relaterte artikler:
- Slik tilbakestiller du Microsoft Store-appen i Windows 10
- Slik tilbakestiller du innstillinger for spillmodus i Windows 10
- Slik tilbakestiller du e-postappen i Windows 10
- Slik tilbakestiller du filhistorikk i Windows 10
- Slik tilbakestiller du Groove Music i Windows 10
