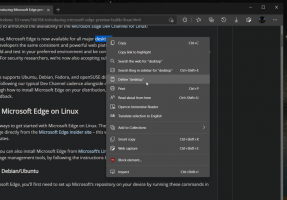Installer .NET Framework 3.5 i Windows 10
Slik installerer du .NET Framework 3.5 i Windows 10
Nylige Windows 10-versjoner kommer med .NET Framework 4.8 forhåndsinstallert, men mange apper utviklet i Vista og Windows 7-tiden krever .NET framework v3.5 installert sammen med 4.8. I dag skal vi gjennomgå en rekke metoder som kan brukes for å få .NET framework 3.5 installert i Windows 10.
.NET-rammeverket er en utviklingsplattform som gjør det enklere for applikasjonsutviklere å lage ulike skrivebords- og webapplikasjoner og tjenester for Windows. .NET-rammeverket gjør det raskere å lage programmer ved å tilby et bredt spekter av ferdige biblioteker, klasser og funksjoner.
Tips: Finn hvilke .NET Framework-versjoner som er installert
Fra og med Windows 10 versjon 1809 og Windows Server 2019, anser Microsoft .NET Framework som et frittstående produkt selv om det følger med operativsystemet. Det er på en annen utgivelses- og støtteplan.
Hvis du trenger å bruke en eldre app som ble opprettet med .NET Framework 3.5, finnes det en rekke metoder for å installere den i Windows 10. La oss vurdere dem.
Først av alt, bare prøv å kjøre appen. Dette bør utløse .NET Framework-oppsettet på forespørsel og åpne den lignende dialogboksen:
Klikk på Installer denne funksjonen.
Ellers, bruk en av følgende metoder.
For å installere .NET Framework 3.5 i Windows 10,
- Trykk Win + R på tastaturet og skriv
optionalfeatures.exei Kjør-boksen. - Trykk på Enter-tasten.
- Kryss av (slå på) .NET Framework 3.5 (inkluderer .NET 2.0 og 3.0) element i listen og klikk OK.
- I den neste dialogboksen klikker du på La Windows Update laste ned filene for deg.
- Den nyeste versjonen av .NET Framework 3.5 vil bli lastet ned og installert.
- Klikk på Lukk å bli ferdig.
Du er ferdig.
Tips: Se hvordan administrer valgfrie funksjoner i Windows 10.
Alternativt kan du installere .NET Framework 3.5 ved å bruke ledeteksten eller PowerShell.
Installer .NET Framework 3.5 ved å bruke ledeteksten eller PowerShell
- Åpne en forhøyet ledetekst.
- Skriv inn følgende kommando:
Dism /online /Enable-Feature /FeatureName:"NetFx3" - Når du trykker på Enter, vil Windows laste ned og installere .NET Framework 3.5.
- Alternativt åpne PowerShell som administrator.
- Kjør kommandoen
Enable-WindowsOptionalFeature -Online -FeatureName "NetFx3". - Når den er ferdig med å installere .NET Framework 3.5, kan du lukke ledeteksten eller PowerShell.
Du er ferdig.
Du kan også installere .NET Framework 3.5 manuelt ved å laste ned installasjonsprogrammet fra Microsofts nettsted.
Last ned og installer .NET Framework 3.5 manuelt
- Åpne favorittnettleseren din og pek på DENNE SIDEN.
- Klikk på Last ned .NET Framework 3.5 SP1 Runtime.
- Lagre dotnetfx35.exe-filen (231 Mb) til hvilken som helst mappe du liker.
- Kjør den og bekreft UAC-forespørsel.
- Klikk på Last ned og installer denne funksjonen knapp.
- Windows vil installere .NET Framework 3.5
Du er ferdig!
Installere .NET Framework 3.5 uten Internett-tilkobling
Som du kanskje allerede har lagt merke til, krever alle metodene ovenfor en Internett-tilkobling for å kunne laste ned .NET Framework-pakken fra Microsoft. Ingen av dem vil fungere når du er frakoblet, eller har en dårlig tilkobling eller et begrenset dataabonnement. I et slikt tilfelle kan du installer .NET Framework 3.5 fra installasjonsmediet for Windows 10. Denne metoden er mye raskere og krever ikke engang en Internett-tilkobling.
Denne metoden er beskrevet i detalj i følgende innlegg:
Frakoblet installasjon av .NET Framework 3.5 i Windows 10 med DISM
Derfra kan du laste ned en hendig batchfil som automatiserer oppgaven og gjør alt for deg. Alt du trenger er installasjonsmediet for Windows 10 OS-bygg og versjon du har installert for øyeblikket.
Kort sagt, du må utstede følgende kommando i en ledetekst åpnet som administrator:
Dism /online /enable-feature /funksjonsnavn: NetFX3 /Alle /Kilde:D:\sources\sxs /LimitAccessErstatt "D:"-delen (av den røde fargen ovenfor) med den riktige bokstaven til installasjonsmediet ditt, f.eks. en DVD-stasjon eller oppstartbar USB-pinne.
Det er det!