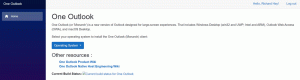Slik endrer du dato og klokkeslett i Windows 10

Det er flere måter å endre dato og klokkeslett på i Windows 10. I denne artikkelen vil vi gjennomgå dem alle.
Tradisjonelt kan dato- og klokkeslettalternativene konfigureres via det klassiske kontrollpanelet. Microsoft slår sammen kontrollpanelalternativene med innstillinger, men alternativene er fortsatt tilgjengelige og kan brukes. For å endre alternativer for dato og klokkeslett må du være det signert som administrator.
Endre dato og klokkeslett i Windows 10 ved å bruke kontrollpanelet
For å endre dato og klokkeslett i Windows 10 med kontrollpanel, gjør følgende.
- Åpen Kontrollpanel.
- Gå til Kontrollpanel\Klokke, Språk og Region.
- Der klikker du på ikonet Dato og klokkeslett. Følgende vindu vises:
- Klikk på knappen Endre dato og klokkeslett.
- Hvis en UAC-ledetekst vises, klikk på Ja-knappen for å fortsette.
- Endre nå dato og klokkeslett til de riktige verdiene for måned, dag, år, time og minutt. Klikk OK-knappen for å angi nye verdier.
Endre dato og klokkeslett i Windows 10 ved å bruke innstillinger
For å endre dato og klokkeslett i Windows 10 med innstillinger, gjør følgende.
- Åpen Innstillinger.
- Gå til Tid og språk - Tid.
- Til høyre slår du av alternativet Still inn tid automatisk.
- Klikk på Endre-knappen under Endre dato og klokkeslett.
- Følgende vindu vises.
Endre dato og klokkeslett i Windows 10 ved å bruke ledetekst
For å endre dato og klokkeslett i Windows 10 ved å bruke ledeteksten, utfør følgende trinn.
- Åpne en forhøyet ledetekst.
- For å se gjeldende dato, skriv eller kopier og lim inn denne kommandoen:
dato /t
- For å se gjeldende tid, skriv inn kommandoen:
tid /t
- For å angi en ny dato, kjør følgende kommando:
dato MM/DD/ÅÅÅÅ
Argumentene er som følger:
MM er måneden i året, for eksempel 06.
DD er dagen i måneden, f.eks. 20.
ÅÅÅÅ er året, f.eks. 2017.
For eksempel:dato 20.06.2017
- For å stille inn den nye tiden, kjør følgende kommando:
tid TT: MM
Argumentene er som følger:
HH er timene, for eksempel 06.
MM er protokollen, dvs. 20.
For eksempel:tid 06:20
Det handler om å endre dato og klokkeslett i Windows 10.