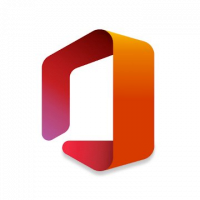Spesifiser brukere og grupper som har tillatelse til å logge på lokalt til Windows 10
Selv om konseptet med flere brukere som deler én enhet eller én PC blir sjeldnere for hver dag, finnes det fortsatt tilfeller der du må dele PC-er. I en slik situasjon er det nyttig å ha flere brukerkontoer på en enkelt PC. I Windows 10 er det mulig å spesifisere hvilke brukerkontoer eller grupper som har lov til å logge på operativsystemet lokalt. I moderne Windows-versjoner har du vanligvis en rekke systemkontoer for ulike tjenester og interne Windows-oppgaver, pluss en skjult administratorkonto og din personlige konto. Hvis du trenger å dele PC-en din med familiemedlemmer eller andre personer, er det en god idé å opprette en dedikert brukerkonto for hver person. Dette øker sikkerheten og personvernet til operativsystemet og lar deg holde sensitive data private og innstillingene dine tilpasset din smak.
Som standard er vanlige brukerkontoer opprettet i Windows 10 konfigurert for pålogging lokalt. Når Windows 10 starter, viser den deg en påloggingsskjerm og ber deg om et passord. Hvis du har mer enn én brukerkonto i operativsystemet ditt, vil du kunne klikke på brukerbildet til kontoen du ønsker og deretter skrive inn kontopassordet.
Merk: Spesifikke brukerkontoer kan skjules for påloggingsskjermen. Windows 10 kan være konfigurert til å be om et brukernavn og passord.
Som standard har medlemmer av gruppene brukere, gjester, sikkerhetskopioperatører og administratorer lov til å logge på lokalt. Du kan legge til din egen gruppe eller en brukerkonto til denne listen, eller fjerne en gruppe fra den. Det er en sikkerhetspolicy som du kan konfigurere.
Hvis du kjører Windows 10 Pro, Enterprise eller Education utgave, kan du bruke Local Security Policy-appen til å nekte en bruker eller gruppe å logge på lokalt. Alle Windows 10-utgaver kan bruke en alternativ metode nevnt nedenfor.
For å tillate bruker eller gruppe å logge på lokalt i Windows 10,
- trykk Vinne + R taster sammen på tastaturet og skriv:
secpol.msc
Trykk enter.
- Lokal sikkerhetspolicy åpnes. Gå til Lokale brukerregler -> Tildeling av brukerrettigheter.
- Dobbeltklikk på policyen til høyre Tillat pålogging lokalt å endre den.
- I den neste dialogboksen klikker du Legg til bruker eller gruppe.
- Klikk på Avansert knapp.
- Klikk nå på Objekttyper knapp.
- Sørg for at du har Brukere og Grupper elementer sjekket og klikk på OK knapp.
- Klikk på Finn nå knapp.
- Fra listen velger du brukerkontoen eller gruppen for å tillate pålogging lokalt for den. Du kan velge mer enn én oppføring samtidig ved å holde nede Skifte eller Ctrl tastene og klikke på elementene på listen.
- Klikk på OK for å legge til de valgte elementene i boksen Objektnavn.
- Klikk på OK for å legge til de valgte elementene i policylisten.
- For å fjerne eventuelle tilføyde oppføringer, bruk Ta bort knappen i policydialogen.
Du er ferdig.
Hvis Windows-utgaven din ikke inkluderer secpol.msc verktøyet kan du bruke ntrights.exe verktøy fra Windows 2003 Resource Kit. Mange ressurssettverktøy som er utgitt for tidligere Windows-versjoner, vil kjøre vellykket på Windows 10. ntrights.exe er en av dem.
ntrights-verktøyet
Med ntrights-verktøyet kan du redigere brukerkontoprivilegier fra ledeteksten. Det er et konsollverktøy med følgende syntaks.
- Gi en rettighet:
ntrights +r Høyre -u UserOrGroup [-m \\Datamaskin] [-e Entry] - Oppheve en rettighet:
ntrights -r Right -u UserOrGroup [-m \\Datamaskin] [-e Entry]
Verktøyet støtter mange privilegier som kan tildeles eller tilbakekalles fra en brukerkonto eller gruppe. Privilegier er skiller mellom store og små bokstaver. For å lære mer om de støttede rettighetene, skriv rettigheter /?.
For å legge til ntrights.exe til Windows 10, les dette innlegget: Hva er ntrights-appen og hvordan du kan bruke den. Du kan plasser ntrights.exe filen til C:\Windows\System32-mappen for raskt å kalle den.
Nekt pålogging lokalt med ntrights
- Åpne en forhøyet ledetekst.
- Skriv inn følgende kommando for å nekte lokal påloggingsrett:
ntrights -u SomeUserName +r SeInteractiveLogonRight
Erstatter Noen brukernavn del med det faktiske brukernavnet eller gruppenavnet. Den angitte brukeren vil bli forhindret fra å logge på Windows 10 lokalt.
- For å angre endringen og la brukeren logge på lokalt, utfør.
ntrights -u SomeUserName -r SeInteractiveLogonRight
Det er det.
Artikler av interesse.
- Nekt bruker eller gruppe å logge på lokalt i Windows 10
- Tillat eller nekte brukere å logge på med eksternt skrivebord i Windows 10
- Tillat eller hindre brukere eller grupper i å slå av Windows 10