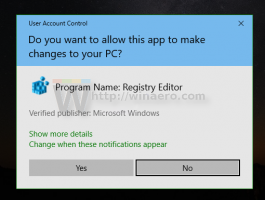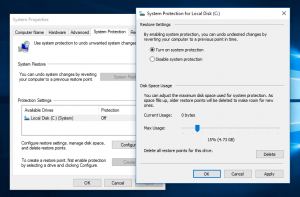Blokker nettsteder ved hjelp av vertsfil i Windows 10
Slik blokkerer du nettsteder ved å bruke vertsfilen i Windows 10
Hver Windows-versjon kommer med en spesiell Verter fil som hjelper å løse DNS-poster. I tillegg til nettverkskonfigurasjonen, kan filen brukes til å definere en domene=IP-adresse-paring som vil ha prioritet over verdien gitt av DNS-serveren. Ved å bruke dette trikset kan du blokkere visse nettsider fra å åpne i nettleseren på datamaskinen din.
Annonse
Dette trikset er også nyttig i mange andre situasjoner. For eksempel kan webutviklere få datamaskinen til å løse et domene til en lokal vertsadresse. Hvis du har et hjemme-LAN, vil kartlegging av et nettverksenhetsnavn til IP-adressen med Hosts-filen tillate deg å åpne enheten med navnet fra Filutforsker. Dette er nyttig når nettverksenhetene dine kjører en bareboned Linux-distro som ikke gir navn som Windows kan gjenkjenne over nettverket.
Hosts-filen er bare en vanlig tekstfil som kan endres ved å bruke et hvilket som helst tekstredigeringsprogram. Den eneste haken er at editor-appen skal være det
startet forhøyet (som administrator). Vertsfilen ligger i systemkatalogen, så apper som ikke er forhøyet vil ikke lagre den.Hosts-filen består av tekstlinjer. Hver linje må inneholde en IP-adresse i den første tekstkolonnen etterfulgt av ett eller flere vertsnavn. Tekstkolonner er atskilt fra hverandre med et mellomrom. Av en historisk grunn,
For å blokkere nettsteder ved hjelp av Hosts File i Windows 10,
- Åpne Start-menyen, og gå til Windows-tilbehør.
- Høyreklikk på Notisblokk-appen og velg Mer - Kjør som administrator.

- I Notisblokk klikker du på Fil-menyen - Åpne, eller trykker på Ctrl + O nøkler.
- Naviger til mappen C:\Windows\System32\drivers\etc.
- Velg "Alle filer" fra rullegardinmenyen.
- Dobbeltklikk på vertsfilen.

- Skriv inn på en ny linje i vertsfilen som er åpnet i Notisblokk
127.0.0.1. Dette er din lokal vertsadresse (standard lokale adresse til PC-en). - trykk Tab eller legg til mellomrom etter din lokale vertsadresse, og skriv inn webadressen (f.eks. google.com eller www.facebook.com) du vil blokkere.
- Lagre filen (Ctrl + S).

Du er ferdig!
Merk: Bruk én oppføring per linje. Påmeldinger skal se slik ut:
127.0.0.1 google.com. 127.0.0.1 www.facebook.com
Hvordan teste endringene
For å teste endringene du har gjort, åpne en ledetekst og bruk ping-kommandoen for å se adressen i utdataene.
I mitt tilfelle vil den eksterne adressen til google.com-domenet bli løst til min lokale datamaskin.

Til slutt vil du kanskje oppheve blokkeringen av et blokkert nettsted. Her er hvordan det kan gjøres.
For å fjerne blokkering av nettsteder som er blokkert i vertsfilen,
- Åpne Start-menyen, og gå til Windows-tilbehør.
- Høyreklikk på Notisblokk-appen og velg Mer - Kjør som administrator.

- I Notisblokk klikker du på Fil-menyen - Åpne, eller trykker på Ctrl + O nøkler.
- Naviger til mappen C:\Windows\System32\drivers\etc.
- Velg "Alle filer" fra rullegardinmenyen.
- Dobbeltklikk på vertsfilen.

-
Legg til kommentarsymbolet
#på begynnelse av linjen som inneholder det blokkerte nettstedet du vil oppheve blokkeringen av. Eller slett hele linjen.
- Lagre filen (Ctrl + S).
Merk: Å legge til kommentarsymbolet er nyttig når du vil midlertidig oppheve blokkeringen av en nettadresse, eller blokkere/oppheve blokkeringen på forespørsel.
Det er det.