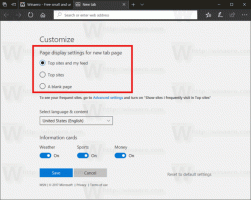Stopp Windows 10 fra å koble seg automatisk til et Wi-Fi-nettverk

Når du har koblet til et hvilket som helst trådløst nettverk i Windows 10, vil operativsystemet huske dette nettverket og prøve å koble til det igjen når det er innenfor rekkevidde. Hvis du ikke er fornøyd med denne oppførselen, kan du få Windows 10 til å slutte automatisk å koble til bestemte trådløse nettverk på nytt. Her er hvordan.
Selv om det lett er mulig å få Windows 10 til å glemme et Wi-Fi-nettverk, kan dette ikke være praktisk hvis du planlegger å koble til det manuelt i fremtiden. I stedet er det mer nyttig å konfigurere operativsystemet slik at det ikke automatisk kobles til bestemte nettverk. Det er flere måter det kan gjøres på.
Slik stopper du Windows 10 fra å koble til et Wi-Fi-nettverk automatisk, gjør følgende.
- Klikk på nettverksikonet i oppgavelinje.
- Klikk på nettverksnavnet i nettverket.
- Fjern merket for alternativet Koble til automatisk.
Det finnes alternative måter å endre dette alternativet på etter at du har koblet til et nettverk. Du kan bruke enten Innstillinger, dialogboksen for klassiske adapteregenskaper eller netsh-konsollverktøyet.
Bruker innstillinger
- Åpen Innstillinger.
- Gå til Nettverk og Internett - Wi-Fi.
- Klikk på nettverkets navn.
- På neste side bytter du bryteren Koble til automatisk når du er innenfor rekkevidde.
Bruke adapteregenskaper
- Åpne Kontrollpanel.
- Gå til Kontrollpanel\Nettverk og Internett\Nettverks- og delingssenter.
- Til høyre klikker du på Endre adapterinnstillinger link.
- Dobbeltklikk på Wi-Fi-tilkoblingen for å åpne egenskapene.
- Klikk på Trådløse egenskaper knapp.
- I den neste dialogboksen, deaktiver alternativet Koble til automatisk når dette nettverket er innenfor rekkevidde.
Du er ferdig.
Bruke Netsh-konsollverktøyet
- Åpne en forhøyet ledetekst.
- Skriv inn følgende kommando for å se alle de trådløse nettverksprofilene:
netsh wlan vis profiler
. For eksempel:
- For å forhindre at Windows 10 kobles til ønsket trådløst nettverk, kjør følgende kommando:
netsh wlan set profileparameter name="profilnavn" tilkoblingsmodus=manual
Erstatt "profilnavnet" med den faktiske verdien. I mitt tilfelle er det "winaero".
- For å gjenopprette standard oppførsel, kan du bruke neste kommando:
netsh wlan set profileparameter name="profilnavn" forbindelsesmodus=auto
- For å se gjeldende status for alternativet, utfør kommandoen:
netsh wlan vis profil "profilnavn"
Se linjen "Tilkoblingsmodus" som vist nedenfor:
Det er det!