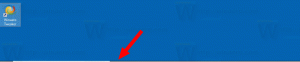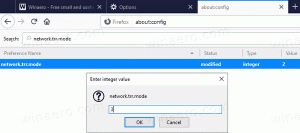Fjern døde oppføringer fra Startup-fanen i Task Manager
Windows 8 og Windows 10 har en ny Task Manager-app. Det ser helt annerledes ut sammenlignet med Windows 7s Task Manager og har andre funksjoner. En ny funksjon i Task Manager-appen er muligheten til å administrere oppstartsapper. I denne artikkelen vil vi se hvordan du fjerner døde oppføringer fra Oppstart-fanen i Task Manager i Windows 10 og Windows 8.
Annonse
Windows 10s Task Manager har noen fine funksjoner, som en ytelsesgraf og beregning av oppstartseffekt. Den er i stand til å kontrollere hvilke apper som starter under oppstart. Det er en spesiell fane "Oppstart" som er designet for å administrere oppstartsapper.
Tips: Du kan spare tid ved å lage en spesiell snarvei til åpne Oppstart-fanen direkte i Oppgavebehandling.
Ved å bruke Startup-fanen i Task Manager kan du enkelt forhindre at en app starter med operativsystemet ditt. Det er veldig enkelt - bare høyreklikk på ønsket app og velg "Deaktiver" fra hurtigmenyen.
For å aktivere den deaktiverte appen igjen, trenger du bare å høyreklikke på den igjen og velge "Aktiver"-kommandoen fra hurtigmenyen.
Oppgavebehandlingen kommer imidlertid ikke med et alternativ for å slette en oppføring. Du kan deaktivere eller aktivere appen, men kan ikke slette den fra oppstartslisten.
Listen vokser seg større over tid, og situasjonen blir verre hvis du avinstallerer eller sletter en app, men den forblir fortsatt i Oppstart-fanen i Oppgavebehandling. Heldigvis kan du rydde opp i denne listen.
Fjern døde oppføringer fra Startup-fanen i Task Manager
Du kan spare tid og raskt fjerne døde oppføringer ved å bruke Autoruns-appen. Det er ikke en del av Windows, men er inkludert i Microsofts verktøypakke SysInternals.
Her er hva du må gjøre.
- Last ned Autoruns
- Pakk ut appen og kjør filen autoruns.exe. Hvis du er kjører 64-bits Windows 10 eller Windows 8, kjør deretter filen autoruns64.exe. Det ser ut som følger:


- Manglende oppføringer er uthevet med gul farge. Inspiser dem nøye og slett de du ikke trenger. Bare høyre oppføringen og velg "Slett" fra hurtigmenyen.

Hvis det ikke er mulig å bruke Autoruns for deg eller du er nysgjerrig på hvor oppstartselementene er lagret, kan du inspisere følgende mapper og registerplasseringer.
Registernøkler:
HKEY_LOCAL_MACHINE\Software\Microsoft\Windows\CurrentVersion\Run. HKEY_LOCAL_MACHINE\Software\Microsoft\Windows\CurrentVersion\RunOnce. HKEY_LOCAL_MACHINE\Software\Microsoft\Windows\CurrentVersion\RunServices. HKEY_LOCAL_MACHINE\Software\Microsoft\Windows\CurrentVersion\RunServicesOnce. HKEY_LOCAL_MACHINE\Software\Microsoft\Windows NT\CurrentVersion\Winlogon\Userinit HKEY_CURRENT_USER\Software\Microsoft\Windows\CurrentVersion\Run. HKEY_CURRENT_USER\Software\Microsoft\Windows\CurrentVersion\RunOnce. HKEY_CURRENT_USER\Software\Microsoft\Windows\CurrentVersion\RunServices. HKEY_CURRENT_USER\Software\Microsoft\Windows\CurrentVersion\RunServicesOnce. HKEY_CURRENT_USER\Software\Microsoft\Windows NT\CurrentVersion\Windows
Mapper:
%Appdata%\Microsoft\Windows\Startmeny\Programmer\Oppstart
Tips: Du kan raskt åpne oppstartsmappen. trykk Vinne + R hurtigtaster sammen på tastaturet for å åpne dialogboksen Kjør. Skriv eller lim inn følgende i Kjør-boksen:
skall: Oppstart
Teksten ovenfor er en spesiell skallkommando som får File Explorer til å åpne oppstartsmappen direkte.

De mest brukte registernøklene der apper lagrer oppstartsoppføringene er HKEY_LOCAL_MACHINE\Software\Microsoft\Windows\CurrentVersion\Kjør og HKEY_CURRENT_USER\Software\Microsoft\Windows\CurrentVersion\Run. Du kan raskt bytte mellom dem for å spare tid som beskrevet her: Bytt mellom HKCU og HKLM i Registerredigering i Windows 10.
For å sjekke verdiene deres, gjør følgende.
- Åpen Registerredigering.
- Gå til ønsket registernøkkel fra listen ovenfor, for eksempel:
HKEY_CURRENT_USER\Software\Microsoft\Windows\CurrentVersion\Run
Tips: Se hvordan hoppe til ønsket registernøkkel med ett klikk.

- Sjekk ut verdiene til høyre. Slett verdiene som peker til ikke-eksisterende filer.
- Gjenta trinnene ovenfor for andre taster om nødvendig.
Det kraftige og nyttige verktøyet, Autoruns, er definitivt den raskeste måten å rydde opp i oppstartsappene dine og slette ugyldige oppføringer.
Det er det.