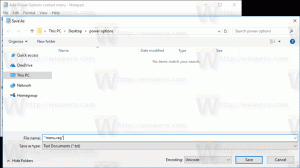Innstillinger for sikkerhetskopiering og vedlikeholdsvarsling i Windows 10
Når du ikke bruker PC-en, utfører Windows 10 automatisk vedlikehold. Det er en daglig planlagt oppgave som kjører ut av esken. Når den er aktivert, utfører den ulike oppgaver som appoppdateringer, Windows-oppdateringer, sikkerhetsskanninger og mange andre ting. Noen ganger viser operativsystemet varsler om Windows Update, Windows Defender, Diskopprydding og mer. I dag skal vi se hvordan du sikkerhetskopierer og gjenoppretter sikkerhets- og vedlikeholdsvarslingsinnstillinger i Windows 10.
Annonse
Som standard er vedlikehold konfigurert til å utføre følgende handlinger:
- Fjerning av ødelagte snarveier. Hvis du har mer enn 4 ødelagte snarveier i Start-menyen og på skrivebordet, vil Windows 10 fjerne dem. Slike snarveier peker vanligvis til kjørbare filer som ikke eksisterer lenger, for eksempel etter at du har slettet appens mappe fra Program Files manuelt.
- Skrivebordsikoner som har vært ubrukte på 3 måneder vil bli fjernet.
- Systemklokken vil bli sjekket og synkronisert med en tidsserver.
- Harddisker vil bli sjekket for filsystemfeil.
- Feilsøkingshistorikken og feilrapportene som er eldre enn 1 måned vil bli fjernet.
Tips: Det er en rekke vedlikeholdsoppgaver konfigurert til å starte automatisk i Windows 10. Du kan være interessert i å finne dem. Se artikkelen
Finn alle automatiske vedlikeholdsoppgaver i Windows 10
Windows 10 ser automatisk etter ulike sikkerhets- og vedlikeholdsproblemer og viser et varsel hvis et problem blir funnet. Med en gang du tilpasset disse varslene, kan det være lurt å sikkerhetskopiere innstillingene for raskt å gjenopprette den senere eller bruke til en annen Windows 10-PC.

For å sikkerhetskopiere sikkerhets- og vedlikeholdsvarslingsinnstillinger i Windows 10, gjør følgende.
- Åpne Registerredigering app.
- Gå til følgende registernøkkel.
HKEY_CURRENT_USER\Software\Microsoft\Windows\CurrentVersion\Security and Maintenance\Checks
Se hvordan du går til en registernøkkel med ett klikk.
- Høyreklikk på Sjekker tasten og velg Eksport fra kontekstmenyen.
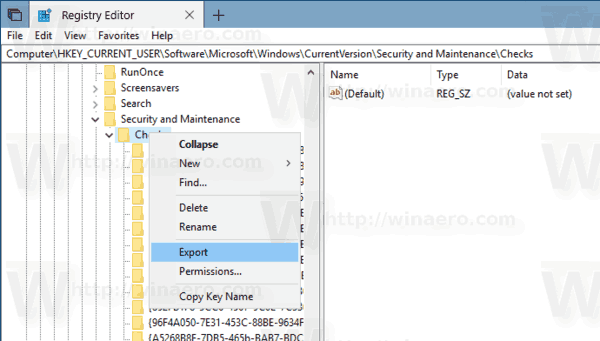
- Bla til mappen der du vil lagre innstillingene og klikk på Lagre knapp.

Du er ferdig!
For å gjenopprette varslingsinnstillingene senere, dobbeltklikker du bare på REG-filene du opprettet ovenfor og bekrefter sammenslåingsoperasjonen. Hvis du ikke har det deaktivert UAC, kan du bli bedt om å tillate operasjonen.

Etter det må du Logg ut og logg på brukerkontoen din. Alternativt kan du start Windows 10 på nytt.
Det er det.