Sikkerhetskopier og gjenopprett Groove Music-innstillinger i Windows 10
Groove Music er en av de innebygde appene i Windows 10. Det er en musikkstreaming-app laget ved hjelp av Universal Windows Apps-plattformen. Microsoft jobber aktivt med denne appen. Det er mulig å sikkerhetskopiere og gjenopprette alternativene. Dette er veldig nyttig, fordi du kan gjenopprette dem ved behov eller overføre dem til en annen PC eller brukerkonto.
Annonse
Appen gradvis mottatt de Flytende design-makeover og har allerede fått Musikkvisualiseringer, an Equalizer, Spotlighted Playlists, Playlist Personalization og Auto Playlist Generation.
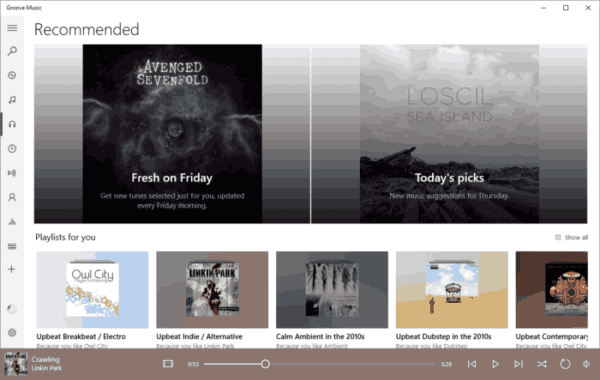
Groove Music er forhåndsinstallert i de nyeste versjonene av Windows 10, men hvis du avinstallerte den eller vil prøve oppdateringsversjonen, kan du last den ned fra Windows Store.
Hvis du bruker Groove Music daglig, er det en god idé å ta backup av innstillingene dine. Her er hvordan det kan gjøres.
For å sikkerhetskopiere Groove Music-innstillinger i Windows 10, gjør følgende.
- Lukk Groove Music-appen. Du kan avslutte den i Innstillinger.
- Åpne Filutforsker app.
- Gå til mappen %LocalAppData%\Packages\Microsoft. ZuneMusic_8wekyb3d8bbwe. Du kan lime inn denne linjen i adressefeltet til File Explorer og trykke på Enter-tasten.
- Åpne undermappen Innstillinger. Der vil du se et sett med filer. Velg dem.
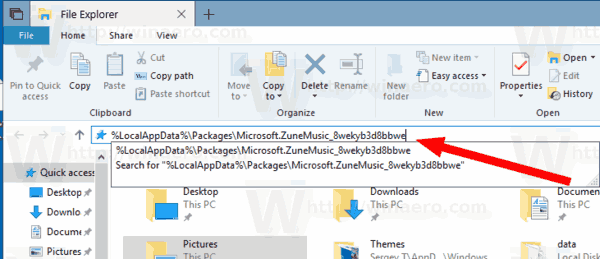
- Høyreklikk på de valgte filene og velg "Kopier" i kontekstmenyen, eller trykk på Ctrl + C-tastsekvensen for å kopiere filene.
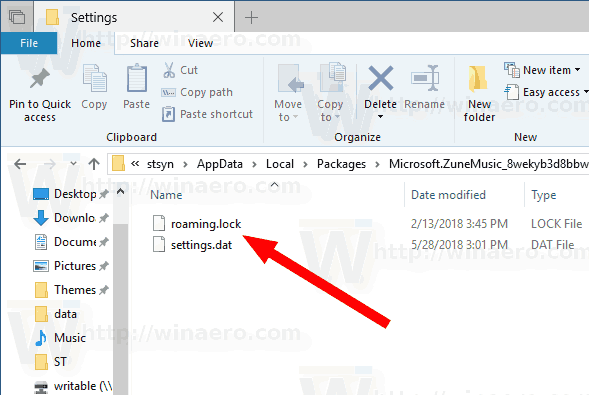
- Lim dem inn på et sikkert sted.
Det er det. Du har nettopp laget en sikkerhetskopi av innstillingene for Groove Music-appen. For å gjenopprette dem eller flytte til en annen PC eller brukerkonto, må du plassere dem under samme mappe.
Gjenopprett Groove Music-alternativer i Windows 10
- Lukk Groove Music. Du kan avslutte den i Innstillinger.
- Åpne Filutforsker app.
- Gå til mappen %LocalAppData%\Packages\Microsoft. ZuneMusic_8wekyb3d8bbwe. Du kan lime inn denne linjen i adressefeltet til File Explorer og trykke på Enter-tasten.
- Her limer du inn filene innstillinger.dat og roaming.lås.
Nå kan du starte appen. Den skal vises med alle dine tidligere lagrede innstillinger.
Merk: Den samme metoden kan brukes til å sikkerhetskopiere og gjenopprette alternativer for andre Windows 10-apper. Se artiklene
- Sikkerhetskopier og gjenopprett alarmer og klokke i Windows 10
- Alternativer for sikkerhetskopiering og gjenoppretting av bilder i Windows 10
Det er det.

