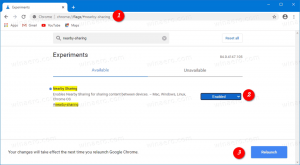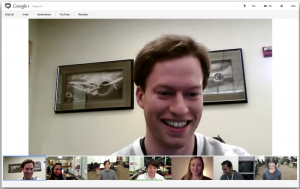Slå på BitLocker for flyttbare datastasjoner i Windows 10
Slå på eller av BitLocker for flyttbare datastasjoner i Windows 10 (BitLocker To Go)
For ekstra beskyttelse tillater Windows 10 å aktivere BitLocker for flyttbare datastasjoner. Også kjent som 'BitLocker To Go', inkluderer denne funksjonen kryptering av USB-flash-stasjoner, SD-kort, eksterne harddisker og andre stasjoner formatert ved å bruke NTFS-, FAT16-, FAT32- eller exFAT-filen systemer. Den støtter beskyttelse med smartkort eller passord.
Annonse
BitLocker ble først introdusert i Windows Vista og eksisterer fortsatt i Windows 10. Den ble implementert eksklusivt for Windows og har ingen offisiell støtte i alternative operativsystemer. BitLocker kan bruke PC-ens Trusted Platform Module (TPM) for å lagre krypteringsnøkkelhemmelighetene. I moderne versjoner av Windows som Windows 8.1 og Windows 10, støtter BitLocker maskinvareakselerert kryptering hvis visse krav er oppfylt (stasjonen må støtte det, sikker oppstart må være på og mange andre krav). Uten maskinvarekryptering bytter BitLocker til programvarebasert kryptering, slik at det er et fall i stasjonens ytelse. BitLocker i Windows 10 støtter a
antall krypteringsmetoder, og støtter endring av en chifferstyrke.
Merk: I Windows 10 er BitLocker Drive Encryption bare tilgjengelig i Pro, Enterprise og Education utgaver. BitLocker kan kryptere systemstasjonen (stasjonen Windows er installert på), interne harddisker. De BitLocker å gå funksjonen lar deg beskytte filer som er lagret på en flyttbar stasjon, for eksempel en USB-flash-stasjon.
Det finnes en rekke metoder du kan bruke for å slå på eller av BitLocker for en flyttbar stasjon.
For å slå på BitLocker for en flyttbar datastasjon i Windows 10,
- Konfigurer krypteringsmetode for BitLocker hvis påkrevd.
- Åpne File Explorer til Denne PC-mappen.
- Høyreklikk på stasjonen og velg Slå på Bitlocker fra kontekstmenyen.

- Alternativt, klikk på Få til fanen under Drive Tools i båndet, klikk deretter på Slå på BitLocker kommando.

- Til slutt kan du åpne Kontrollpanel\System og sikkerhet\BitLocker Drive Encryption. Finn den flyttbare stasjonen til høyre og klikk på lenken Slå på Bitlocker.

- I den neste dialogboksen velger du et smartkort eller oppgir et passord for å kryptere innholdet på stasjonen.

- Velg hvordan du vil sikkerhetskopiere krypteringsnøkkelen. Du kan for eksempel skrive den ut.

- Velg hvor mye av stasjonen din som skal krypteres. For nye stasjoner kan du velge "kun brukt diskplass". For stasjoner som allerede inneholder filer, velg Krypter hele stasjonen.

- Spesifiser hvilken krypteringsmodus som skal brukes.
- Ny krypteringsmodus (XTS-AES 128-bit) støttes på Windows 10.
-
Kompatibel modus (AES-CBC 128-bit) støttes på Windows Vista, Windows 7 og Windows 8/8.1.

- Klikk på Begynn å kryptere.

Du er ferdig. Den flyttbare datastasjonen vil bli kryptert. Dette kan ta lang tid å fullføre avhengig av størrelsen på den flyttbare stasjonen og dens kapasitet.
Slik slår du av BitLocker for en flyttbar stasjon i Windows 10
- Koble den flyttbare stasjonen til datamaskinen.
- Åpne File Explorer til Denne PC-mappen.
- Høyreklikk på stasjonen og velg Administrer BitLocker fra kontekstmenyen.

- Alternativt, klikk på Få til fanen under Drive Tools i båndet, klikk deretter på Administrer BitLocker kommando.

- Til slutt kan du åpne Kontrollpanel\System og sikkerhet\BitLocker Drive Encryption.
- På høyre side av Drive Encryption Dialog, finn den flyttbare stasjonen og klikk på koblingen Slå av Bitlocker.

- Klikk på Slå av BitLocker for å bekrefte operasjonen.
Du er ferdig. BitLocker vil dekryptere stasjonens innhold.
Du kan også deaktivere BitLocker for en flyttbar stasjon fra kommandoprompt eller PowerShell.
Slik slår du av BitLocker for en flyttbar stasjon fra kommandolinjen
- Åpne a ny ledetekst som administrator.
- Skriv inn og kjør følgende kommando:
styre-bde -off.: - Erstatning med den faktiske stasjonsbokstaven til stasjonen du vil dekryptere. For eksempel:
administrere-bde -off D:.
- Alternativt, åpne PowerShell som administrator.
- Skriv inn og kjør følgende kommando:
Disable-BitLocker -MountPoint ".:" - Erstatning med den faktiske stasjonsbokstaven til stasjonen du vil dekryptere. For eksempel:
Disable-BitLocker -MountPoint "D:".
Du er ferdig!