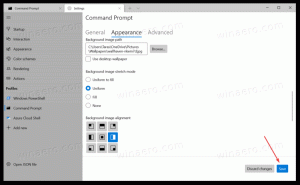Omorganiser eller slett Win + X-menykommandoer i Windows 10
Hvordan omorganisere eller slette Win + X-menykommandoer i Windows 10
I Windows 8 introduserte Microsoft en funksjon for musebrukere som kan nås med et høyreklikk nederst i venstre hjørne av skjermen - Win+X-menyen. I Windows 8.1 og Windows 10 kan du ganske enkelt høyreklikke på Start-knappen for å vise den. Denne menyen har snarveier til nyttige administrative verktøy og systemfunksjoner. Selv om det ikke er en tilpassbar del av Windows 10, kan du omorganisere menyelementene og slette de du aldri bruker.
Det er imidlertid ikke en tilpassbar del av operativsystemet. Brukeren kan ikke legge til de ønskede appene og kommandoene han vil ha til Win+X-menyen.
- Høyreklikk på Start-knappen. I stedet for kontekstmenyen på oppgavelinjen, viser Windows 10 Win + X-menyen.
- Eller trykk på Win + X-snarveistastene på tastaturet.
Win+X Menyinnhold
Win+X-menyoppføringene er faktisk alle snarveisfiler (.LNK). De er lagret i %LocalAppdata%\Microsoft\Windows\WinX mappe, organisert av tre undermapper, gruppe 1, gruppe 2 og gruppe 3. Hver av undermappene representerer en del av Win + X-menyen.
- Gruppe1 - den nederste delen,
- Gruppe 2 - midt,
- Gruppe 3 - topp.
Å tilpasse Win+X-menyen er ikke en lett oppgave fordi Microsoft med vilje gjorde det vanskeligere til tilpasse den for å forhindre at tredjepartsapper misbruker det og legger sine egne snarveier der. Snarveiene er alle spesielle - de sendes gjennom en Windows API-hash-funksjon og hashen lagres deretter i disse snarveiene. Dens tilstedeværelse forteller Win+X-menyen at snarveien er 'godkjent' og først da vil den vises i menyen, ellers vil den bli ignorert.
Du kan imidlertid flytte eller omorganisere Win+X-menyoppføringene uten å bruke tredjepartsverktøy. Her er hvordan det kan gjøres. Jeg bruker Innstillinger-oppføringen som prosedyreeksempel.
For å omorganisere Win + X-menykommandoer i Windows 10,
- Åpen Filutforsker.
- Gå til mappen
%LocalAppdata%\Microsoft\Windows\WinX. Lim inn denne banen i adressefeltet til File Explorer og trykk på Tast inn nøkkel. - Åpne
Gruppe 2mappe og klipp (Ctrl + X) den Kontrollpanel punkt. - Lim den inn i
Gruppe 1mappe. - Voila, elementet Innstillinger er nå nederst, sammen med skrivebordsoppføringen!
Tips: Hvis du ser dupliserte oppføringer, bare start Explorer på nytt eller Logg ut og logg inn igjen.
Merk: Husk at Microsoft kan implementere flere endringer i Windows 10, så dette trikset kan slutte å virke når som helst. Hvis det ikke fungerer for deg, vennligst legg igjen en kommentar og spesifiser Windows 10-versjonen og byggenummeret.
La oss nå se hvordan du fjerner en oppføring fra Win + X-menyen.
For å slette en Win+X-menykommando i Windows 10,
- Åpen Filutforsker.
- Gå til mappen
%LocalAppdata%\Microsoft\Windows\WinX. Lim inn denne banen i adressefeltet til File Explorer og trykk på Tast inn nøkkel. - Åpne mappen Gruppe1 (nederst), Gruppe2 (midt) eller Gruppe3 (øverst) for å finne den nødvendige snarveien.
- Skjære (Ctrl + X) elementet du vil fjerne. For eksempel, Gruppe3\System.
- Lim inn i rotmappen,
%LocalAppdata%\Microsoft\Windows\WinX. - Oppføringen har gått fra Win+X-menyen.
Før:
Etter:
Advarsel! Ikke *slett* noen av snarveiene ved å bruke 'Slett'-kommandoen. Ellers vil du ikke kunne gjenopprette dem raskt hvis du ombestemmer deg senere.
Gjenopprett slettede elementer
For å gjenopprette et slettet element, bare flytt det fra %LocalAppdata%\Microsoft\Windows\WinX mappe tilbake til sin opprinnelige plassering under Gruppe 1.. Gruppe 3 undermappe.
Ytterligere tilpasning
Du kan også gi nytt navn til Win+X Meny-snarveier i Windows 10 uten å bruke tredjepartsverktøy.
Til slutt, for å tilpasse Win+X-brukermenyen, kan du bruke Win + X Meny Editor app. Win+X Menu Editor er et gratis verktøy med en brukervennlig GUI som ikke lapper noen systemfiler for å deaktivere hash-sjekken. Ved å bruke den kan du legge til eller fjerne snarveier til Win+X-menyen, endre navn og rekkefølge.
Du kan laste ned Win+X Menu Editor herfra.
Det er det.