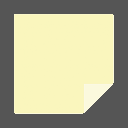Slik åpner du Task Manager i Windows 11
Dette innlegget vil vise deg forskjellige måter å åpne Oppgavebehandling i Windows 11, fra åpenbare metoder til mindre kjente.
Alle vet at for å åpne Oppgavebehandling i Windows 10, må du høyreklikke på oppgavelinjen og velge Oppgavebehandling. Det er den mest populære og foretrukne av mange måter å starte Task Manager på, siden den er tilgjengelig overalt nesten når som helst. Bortsett fra å gi en snarvei til Task Manager, har oppgavelinjens kontekstmeny noen flere alternativer, for eksempel vindusbehandling, muligheten til å slå på/av forskjellige knapper, vise eller skjule Cortana, etc. Hvis du er vant til disse kommandoene i Windows 10, forbered deg på noen radikale endringer etter oppgradering til Windows 11.
Åpne Task Manager i Windows 11
Du kan ikke åpne Oppgavebehandling i Windows 11 ved å bruke oppgavelinjens kontekstmeny. Av en eller annen helt ukjent og ulogisk grunn har Microsoft fullstendig droppet nesten alle alternativer fra kontekstmenyen i Windows 11. Alt som er igjen er en såle
Innstillinger for oppgavelinje alternativ. Et logisk spørsmål oppstår: Hvordan åpner du Task Manager i Windows 11? Denne artikkelen viser deg hvor du finner Task Manager i Windows 11.Start-knapp kontekstmeny (Win + X)
Det nærmeste alternativet til det Microsoft har tatt bort er å høyreklikke på Start-menyknappen, som nå er sentrert. Hvis du ikke liker det, lær hvordan deaktiver den sentrerte oppgavelinjen i Windows 11.
Finn Start-menyknappen (den første med fire blå firkanter) og høyreklikk på den. Plukke ut Oppgavebehandling.
Tips: Det er ikke nødvendig å høyreklikke på Start-menyknappen. Du kan trykke Vinne + X og åpne deretter Oppgavebehandling i Windows 11.
Bruke en hurtigtast
Windows 11 beholdt den gamle snarveien du kan bruke til å kjøre Oppgavebehandling. trykk Ctrl + Skifte + Esc for å starte Oppgavebehandling-appen i Windows 11 uten noen kontekstmenyer eller flere klikk. Den snarveien fungerer fra hvor som helst i operativsystemet eller appene.
En annen hurtigtast
Den gode gamle Ctrl + Alt + Slett snarvei er også den klassiske måten å åpne Oppgavebehandling på. Etter flere tiår fortsetter disse tre knappene å fungere som en enkel måte å bringe Windows tilbake til livet når det henger, eller for å starte Oppgavebehandling. Selv om Windows 11 gikk gjennom noen betydelige redesign og forbedringer, bestemte Microsoft seg for å forlate Ctrl + Alt + Slett snarvei urørt.
trykk Ctrl + Alt + Slett, og klikk deretter på Oppgavebehandling.
Bruk Windows Search for å åpne Task Manager i Windows 11
Du kan starte Task Manager i Windows 11 som alle andre standard- eller tredjepartsapper ved hjelp av Windows Search. Trykk på søkeknappen på oppgavelinjen (du kan også bruke Vinne + S) eller åpne Start-menyen og begynn å skrive Oppgavebehandling. Windows 11 vil vise deg Task Manager i søkeresultatene.
Uortodokse måter å starte Oppgavebehandling i Windows 11
Det er andre, mindre raske måter å starte Oppgavebehandling i Windows 11:
- Trykk Win + Rand enter
oppgavemgr. - Åpne Filutforsker og gå til C:\\Windows\system32. Finne taskmgr.exe og starte den.
- Endelig kan du legg til Oppgavebehandling i kontekstmenyene i Windows 11. Det vil hjelpe deg å finne appen hvor som helst i systemet uten å gå til Start-menyen eller bruke snarveier.
Fest Task Manager til oppgavelinjen
Hvis du ikke er fornøyd med noen av metodene vi har vurdert ovenfor, kan du ganske enkelt feste den til oppgavelinjen. Etter det vil du kunne starte den nøyaktig med ett klikk.
For å feste Task Manager til oppgavelinjen, gjør følgende.
- Åpne Task Manager-appen ved å bruke hvilken som helst metode, for eksempel med Ctrl + Skifte + Esc.
- Høyreklikk på ikonet for løpende app på oppgavelinjen.
- Velg Fest til oppgavelinjen fra hurtigmenyen.
Nå, selv om du lukker den, vil ikonet forbli synlig. Du kan starte Oppgavebehandling når som helst ved å klikke på det festede oppgavelinjeikonet.
Legg til Oppgavebehandling i skrivebordskontekstmenyen
Til slutt, en annen metode for å raskt åpne Oppgavebehandling er å legge den til skrivebordskontekstmenyen. Mens vi har en spesialinnlegg om dette emnet, her er de raske trinnene for å utføre.
For å legge til Oppgavebehandling i skrivebordskontekstmenyen, gjør følgende.
- Last ned to REG-filer i et ZIP-arkiv ved å bruke denne linken.
- Pakk ut REG-filene til hvilken som helst mappe du liker.
- Dobbeltklikk på filen
Legg til Task Manager til Desktop context menu.regfor å legge til Task Manager til . - Bekreft forespørselen om brukerkontokontroll for å legge til endringer i registeret.
- Høyreklikk nå på skrivebordet og velg Vis flere alternativer.
Du kan nå åpne Oppgavebehandling i Windows 11 fra høyreklikkmenyen på skrivebordet.
Det er det. Nå vet du hvordan du får tilgang til Task Manager i Windows 11.