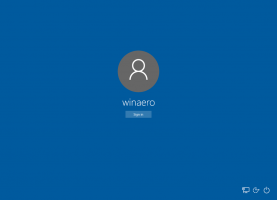Slik legger du til et språk i Windows 10
Windows 10 kommer med et "gjenforestilt" språkinnstillinger-grensesnitt i det moderne kontrollpanelet, Innstillinger-appen. For en bruker som har migrert til Windows 10 fra Windows 8 eller Windows 7, kan det nye brukergrensesnittet se veldig forvirrende ut. Til og med noen avanserte brukere har hatt problemer med å konfigurere språkinnstillinger og har spurt meg om hjelp da de flyttet til Windows 10. Så i dag skal vi se hvordan du legger til eller fjerner flere språk i Windows 10.
Annonse
Det er mulig å installere et ekstra språk eller til og med flere språk samtidig, slik at du kan skrive inn dem og ha muligheten til å kontrollere stavemåten. Når dette skrives, kan du bruke klassisk kontrollpanel for den oppgaven, men dens dager nærmer seg slutten. Så det er bedre å lære hvordan det kan gjøres med Innstillinger. La oss se i detalj hvordan du legger til eller fjerner et nytt språk i Windows 10.
For å legge til et språk i Windows 10, gjør følgende.
- Åpen Innstillinger.

- Gå til Tid og språk.

- Til venstre klikker du på Region og språk.

- Til høyre finner du "Legg til et språk"-knappen under Språk-delen.

- Neste side vises:

Her finner du ønsket språk du vil legge til. Du kan søke etter det ved å bruke søkefeltet øverst på siden.
- Klikk på språket du trenger. Etter et par minutter vil den bli lagt til i språklisten din, og du kan begynne å bruke den.

For å fjerne et språk i Windows 10, klikk på språknavnet i listen under "Region og språk".

Fjern-knappen vises under navnet. Klikk på den og du er ferdig:

Nå vil du kanskje endre hurtigtaster for å bytte mellom installerte språk.
For å gjøre det, klikk på lenken Ytterligere dato, klokkeslett og regionale innstillinger.
Følgende vindu vises:

Som standard kommer Windows 10 med to forhåndsdefinerte hurtigtaster for å bytte layout: en av dem er den gamle, kjente Alt+Shift tastekombinasjon og den andre er Win+Space tastekombinasjon. Noen brukere brukte imidlertid også Ctrl+Shift tastekombinasjon før Windows 10. På grunn av redesignede innstillinger er det kanskje ikke så åpenbart hvordan du endrer denne hurtigtasten.
Å sette Ctrl+Shift som standard hurtigtast, må du klikke på Avanserte innstillinger til venstre, og deretter klikke på "Endre hurtigtaster for språklinjen".


Vinduet "Teksttjenester og inndataspråk" vises på skjermen. Her kan du endre hurtigtasten som du pleide i tidligere versjoner av Windows:

Til slutt kan du aktivere den klassiske språkindikatoren og språklinjen i Windows 10. Les følgende artikkel:
Få den gamle språkindikatoren og språklinjen i Windows 10
Det er det.