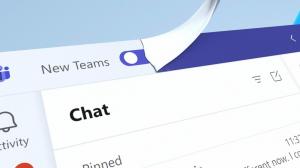Aktiver kontrollert mappetilgang i Windows 10
Kontrollert mappetilgang er en ny funksjon i Windows 10 Fall Creators Update. Det er ment å beskytte verdifulle data fra ondsinnede apper og trusler, for eksempel løsepengeprogramvare. I denne artikkelen skal vi se hvordan du konfigurerer og bruker denne funksjonen.
Annonse
Kontrollert mappetilgang overvåker endringene apper gjør i filer i visse beskyttede mapper. Hvis en app prøver å gjøre en endring i disse filene, og appen er svartelistet av funksjonen, får du et varsel om forsøket. Du kan komplettere de beskyttede mappene med flere plasseringer, og legge til appene du vil gi tilgang til disse mappene.
Kontrollert mappetilgang-funksjonen ble først introdusert i Windows 10 build 16232 som en del av Windows Defender Antivirus-appen. Den kan aktiveres i innstillingene.
Slik aktiverer du kontrollert mappetilgang i Windows 10, må du utføre disse trinnene.
- Åpne Windows Defender Security Center.
- Klikk på ikonet Virus- og trusselbeskyttelse.
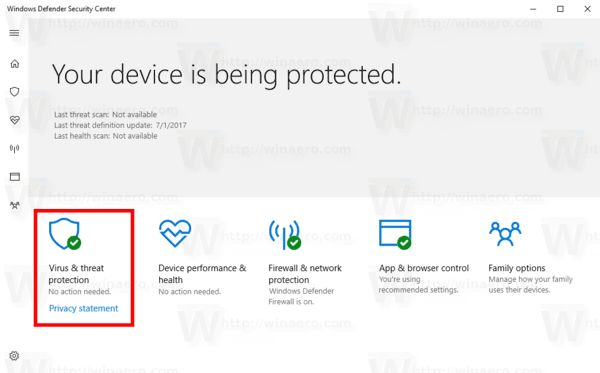
- På neste side klikker du på koblingen Virus- og trusselbeskyttelsesinnstillinger.
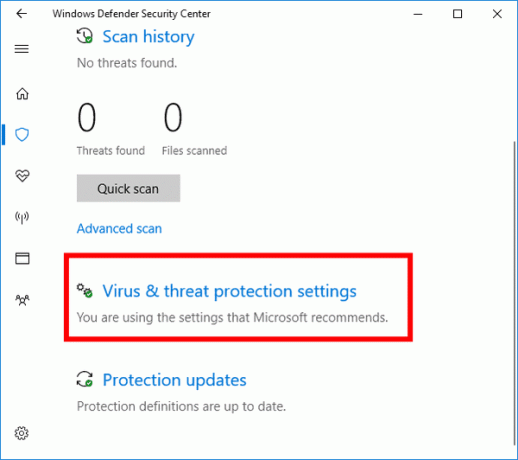
- Aktiver alternativet Kontrollert mappetilgang.

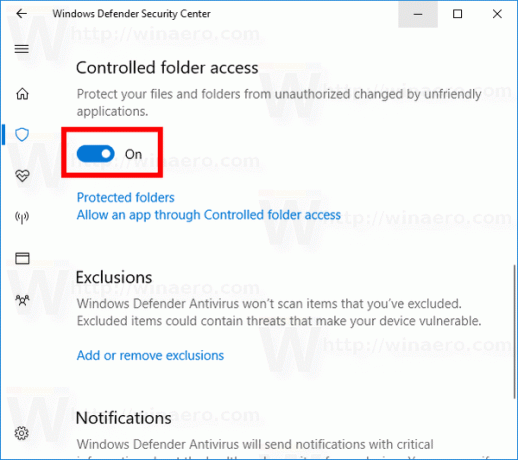
- Hvis du blir bedt om av UAC, bekreft operasjonen.
- Klikk nå på Beskyttede mapper link under Kontrollert mappetilgang kategori.
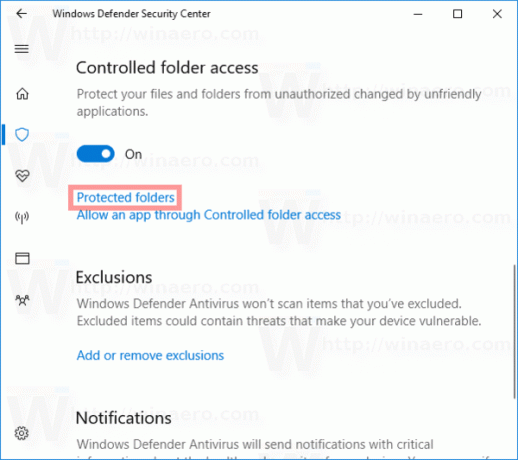
- På neste side klikker du på knappen + Legg til en beskyttet mappe.
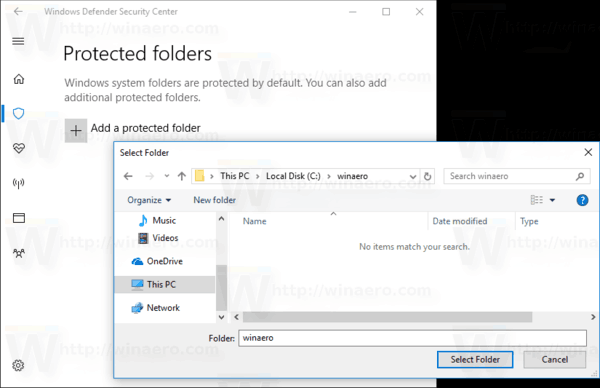
- Bla etter mappen du vil beskytte med kontrollert mappetilgang. Det vil bli lagt til listen over mapper som vist nedenfor.
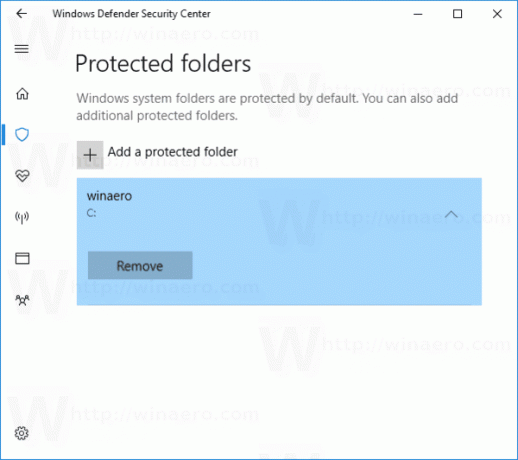
- Til slutt kan du definere hvilke apper som har tilgang til de beskyttede mappene. For å definere apper, klikk på Tillat en app gjennom kontrollert mappetilgang link under Kontrollert mappetilgang kategori.
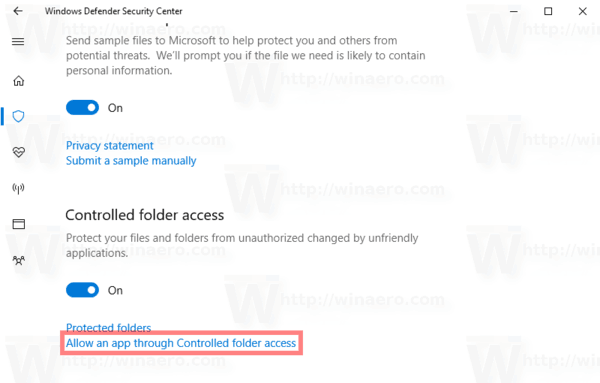
- På neste side klikker du på knappen + Legg til en tillatt app.
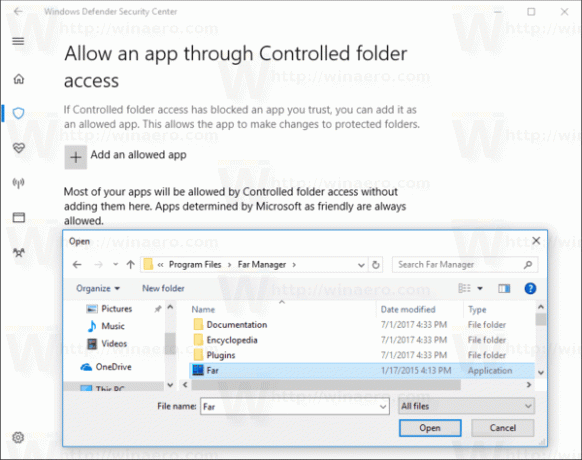
- Bla etter den kjørbare filen til appen som vil ha tilgang til mappen.
Du er ferdig. Nå vil bare de valgte appene ha tilgang til mappen som er beskyttet av funksjonen for kontrollert mappetilgang. Hvis en annen app vil prøve å endre filer i den beskyttede mappen, vises et varsel. Se skjermbildet nedenfor.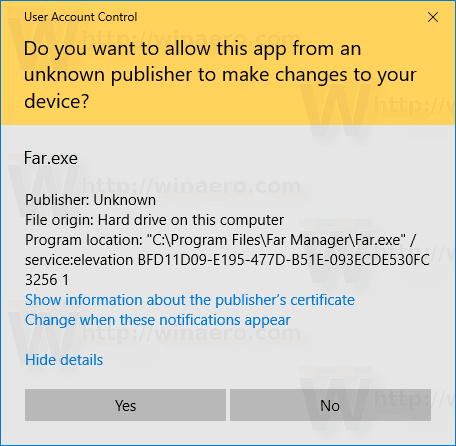
Her er noen ekstra detaljer for de som ønsker å kontrollere funksjonen med en Registerjustering.
For å aktivere funksjonen, sett GuardMyFolders 32-biters DWORD til 1 under nøkkelen
HKEY_LOCAL_MACHINE\SOFTWARE\Microsoft\Windows Defender\Exploit Guard\Controlled Folder Access
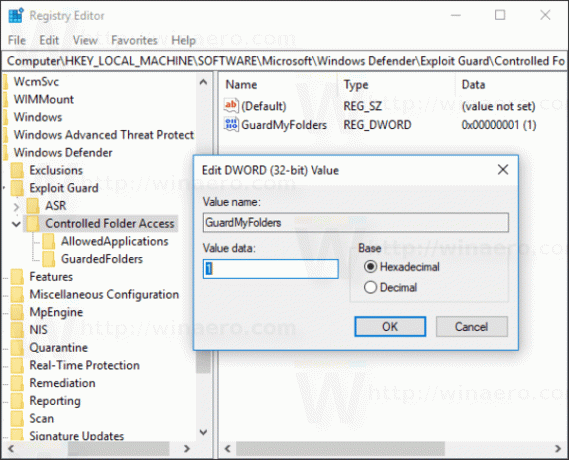
Mappene som er beskyttet av Windows Defender er lagret under følgende nøkkel:
HKEY_LOCAL_MACHINE\SOFTWARE\Microsoft\Windows Defender\Exploit Guard\Controlled Folder Access\GuardedFolders
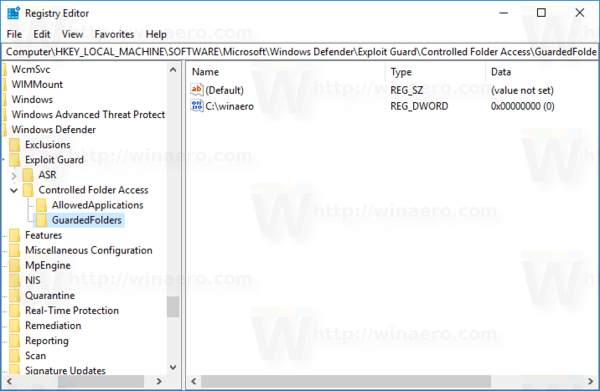 Appene du har hvitelistet lagres under nøkkelen
Appene du har hvitelistet lagres under nøkkelen
HKEY_LOCAL_MACHINE\SOFTWARE\Microsoft\Windows Defender\Exploit Guard\Controlled Folder Access\AllowedApplications
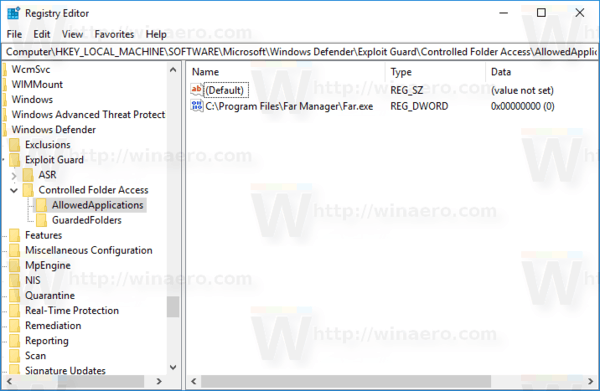
Det er det.