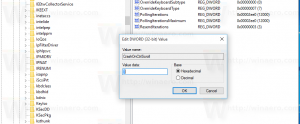Eksporter Google Chrome-bokmerker til en HTML-fil
Hvis du har en haug med bokmerker i Google Chrome-nettleseren, kan du være interessert i å eksportere dem til en HTML-fil. Dette er ekstremt nyttig fordi du kan ha en sikkerhetskopi av bokmerkene dine. Du kan også åpne den filen senere på en annen PC eller mobilenhet der Google Chrome ikke er installert. Du kan også importere HTML-filen i en annen nettleser på samme PC eller en annen enhet.
Annonse
De fleste vanlige nettlesere støtter import av bokmerker fra en HTML-fil. Nettlesere liker Microsoft Edge, Firefox og Internet Explorer vil tillate deg å gjøre det.
Til eksporter Google Chrome-bokmerker til en HTML-fil i Windows 10, må du gjøre følgende.
Åpne Chrome og klikk på menyknappen med tre prikker for å åpne menyen. Klikk på Bokmerker -> Bokmerkebehandling punkt. Tips: du kan åpne bokmerkebehandling direkte ved å bruke følgende hurtigtast: Ctrl + Skifte + O
Klikk på Bokmerker -> Bokmerkebehandling punkt. Tips: du kan åpne bokmerkebehandling direkte ved å bruke følgende hurtigtast: Ctrl + Skifte + O
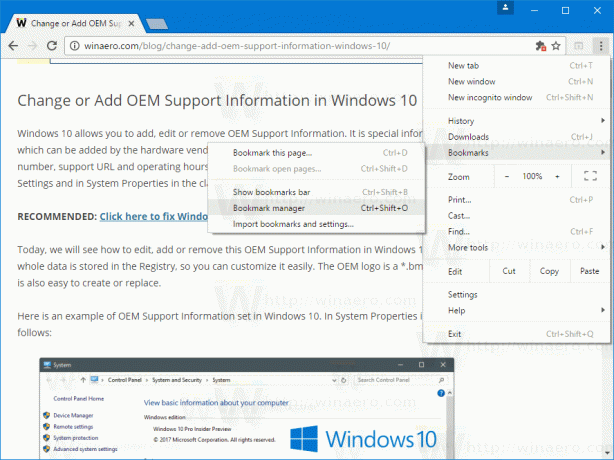 Bokmerkebehandlingen åpnes. Slik ser det ut:
Bokmerkebehandlingen åpnes. Slik ser det ut: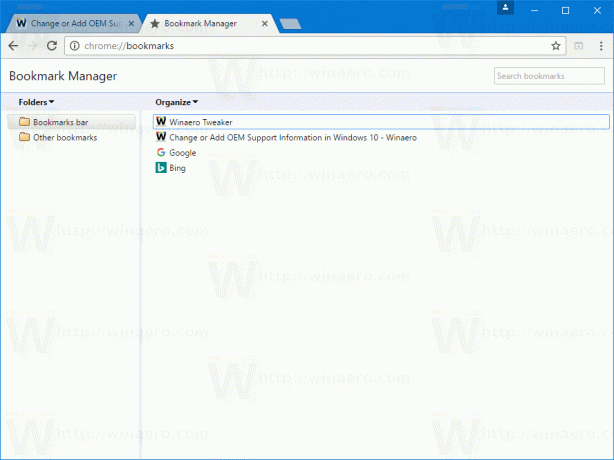
Klikk på Organisere
tekstetikett for å åpne rullegardinmenyen. Der klikker du på Eksporter bokmerker til HTML-fil punkt.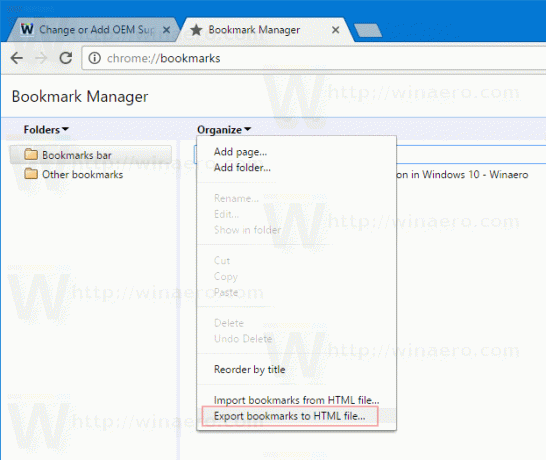
Angi filplasseringen der HTML-filen skal lagres, og trykk Lagre:
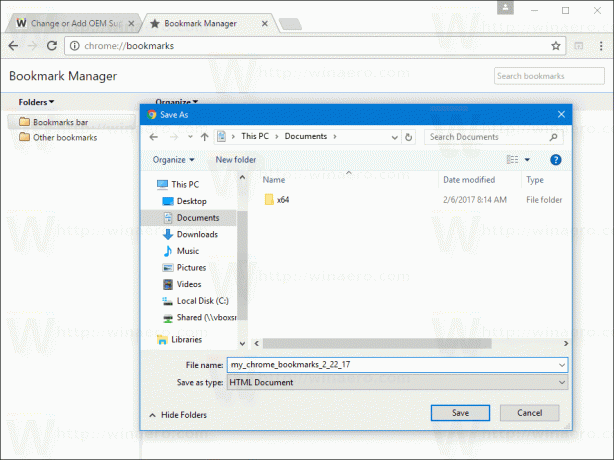 Du er ferdig.
Du er ferdig.
Du kan også importere bokmerkene dine i Google Chrome på samme måte. trykk Ctrl + Skifte + O og velg Importer bokmerker fra HTML-fil i rullegardinmenyen.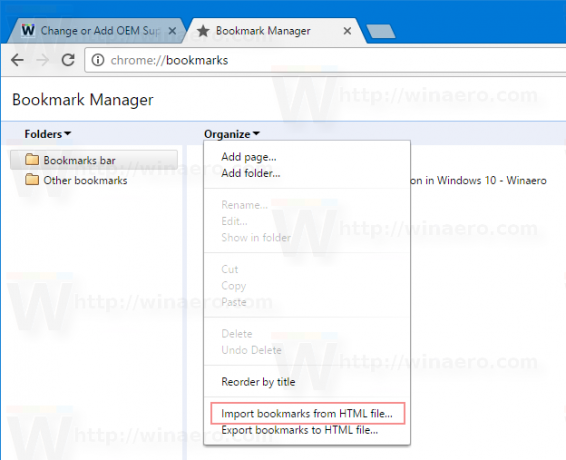
Bla etter filen som inneholder de eksporterte bokmerkene dine, og velg den i dialogvinduet Åpne.
Alle bokmerkene fra .html-filen du valgte vil bli importert til bokmerkebehandlingen til Google Chrome.
Google Chrome er den mest populære nettleseren når dette skrives. Selv om det ser veldig enkelt ut, er det en kraftig og utvidbar nettleser. Takket være innstillingene, flagg og utvidelser, kan du konfigurere mange av innstillingene som du ønsker og utvide funksjonaliteten.
Det er det.