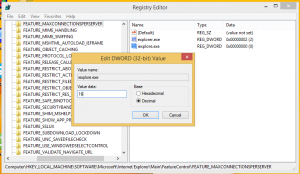Les etter setning i Forteller i Windows 10
Fra og med Windows 10 build 18262, kommer den innebygde Narrator-appen nå med en ny funksjon "Les etter setning". Her er hvordan du bruker det.
Annonse
Narrator er en skjermleserapp innebygd i Windows 10. Forteller lar brukere med synsproblemer bruke PC og fullføre vanlige oppgaver.
Microsoft beskriver Narrator-funksjonen som følger:
Narrator lar deg bruke PC-en uten skjerm eller mus til å fullføre vanlige oppgaver hvis du er blind eller har dårlig syn. Den leser og samhandler med ting på skjermen, som tekst og knapper. Bruk Narrator til å lese og skrive e-post, surfe på Internett og jobbe med dokumenter.
Spesifikke kommandoer lar deg navigere i Windows, nettet og apper, samt få informasjon om området på PC-en du befinner deg i. Navigering er tilgjengelig ved å bruke overskrifter, lenker, landemerker og mer. Du kan lese tekst (inkludert tegnsetting) etter side, avsnitt, linje, ord og tegn, samt bestemme egenskaper som font og tekstfarge. Gjennomgå tabeller effektivt med rad- og kolonnenavigering.
Forteller har også en navigasjons- og lesemodus kalt skannemodus. Bruk den til å komme deg rundt i Windows 10 med bare opp- og nedpilene på tastaturet. Du kan også bruke en leselist til å navigere på PC-en og lese tekst.
For å lese etter setning i Forteller i Windows 10, gjør følgende.
- Åpne Innstillinger-appen.

- Gå til Enkel tilgang -> Forteller.

- Aktiver Forteller til høyre.
- Mens du leser, kan du bruke følgende hurtigtaster for å lese etter setning:
Caps Lock + Ctrl + . (Periode) for å lese neste setning
Caps Lock + Ctrl + , (Komma) for å lese gjeldende setning
Caps Lock + Ctrl + M for å lese forrige setning
Du er ferdig.
Tips: De forskjellige visningene i Forteller inkluderer elementer, tegn, ord, linjer, avsnitt, overskrifter, koblinger, skjemafelt, tabeller, landemerker og forslag. For å endre visninger kan du bruke følgende kommandoer:
Caps Lock + Side opp og Caps Lock + Bla ned
Caps Lock + Ctrl + Pil opp og Caps Lock + Ctrl + Pil ned
For å navigere etter visningen du har valgt, trykk Caps Lock + Venstre pil eller Caps Lock + Høyre pil. I Noen ganger må du trykke Caps Lock + Tast inn å bruke et element, som lenker eller forslag.
Det er det.
Relaterte artikler:
- Deaktiver Narrator QuickStart Guide i Windows 10
- Slik endrer du Fortellerlydkanal i Windows 10