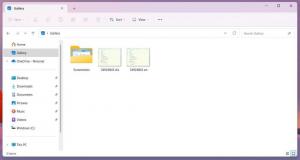Gi nytt navn til lydenhet i Windows 10
I Windows 10 er det en rekke alternativer som du kan bruke til å endre lyder for forskjellige systemhendelser, konfigurere utdata- og inngangsenheter og mer. Fra og med Windows 10 har Microsoft lagt til muligheten til å gi nytt navn til lydenheter i Innstillinger-appen.
Windows 10 introduserte en ny stil med elementer og deres ruter/utslag som åpnes fra varslingsområdet. Alle appletene som åpnes fra systemstatusfeltet er forskjellige nå. Dette inkluderer dato/klokkeslett-ruten, handlingssenteret, nettverksruten og til og med volumkontrollen. Når du klikker på lydikonet i systemstatusfeltet, vil den nye volumindikatoren vises på skjermen.
Merk: I en rekke situasjoner kan volumikonet skjules på oppgavelinjen. Selv når du har alle driverne installert, kan ikonet forbli utilgjengelig. Hvis du er berørt av dette problemet, se følgende innlegg:
Fix: Volumikon mangler i Windows 10-oppgavelinjen
I tillegg til den nye volummikseren er et nytt alternativ tilgjengelig fra Windows 10 Build 17093 og nyere. En ny side i Innstillinger-appen tillater
justere lydvolumnivået for hver aktive app. Det tillater også å spesifisere forskjellige lydenheter for å kjøre apper individuelt. Den oppdaterte Innstillinger-appen lar deg velge hvilken lydenhet som skal brukes som standard i operativsystemet. Moderne PC-er, bærbare datamaskiner og nettbrett kan bruke klassiske høyttalere, Bluetooth-hodetelefoner og mange andre lydenheter som du kan koble til samtidig.For enkelhets skyld kan du gi lydenhetene meningsfulle navn. Her er hvordan det kan gjøres.
For å gi nytt navn til en lydenhet i Windows 10,
- Åpne Innstillinger-appen.
- Gå til System -> Lyd.
- På høyre side blar du til enheten (utgang eller inngang) du vil gi nytt navn.
- Klikk på lenken Enhetsegenskaper.
- På neste side skriver du inn et nytt navn for enheten din og klikker på Gi nytt navn knapp.
Du er ferdig. Gjenta trinnene ovenfor for alle enhetene du vil gi nytt navn.
Alternativt kan du bruke den klassiske kontrollpanelappen til å gi nytt navn til lydenhetene dine.
Gi nytt navn til en lydenhet med kontrollpanelet
- Åpne klassikeren Kontrollpanel app.
- Gå til Kontrollpanel\Maskinvare og lyd.
- Klikk på Lyd ikon.
- For å gi nytt navn til en avspillingsenhet, bytt til Avspilling og velg enheten i listen.
- Klikk på Egenskaper knapp.
- I den neste dialogboksen skriver du inn et nytt navn for enheten og klikker Søke om, deretter OK.
- For å gi nytt navn til en opptaksenhet, bytt til Innspilling fanen.
- Velg enheten du vil gi nytt navn, og klikk Egenskaper.
- Angi et nytt navn for enheten, og klikk deretter Søke om, og OK.
Du er ferdig.
Tips: Bruk følgende KjørDLL32 kommandoer for å spare tid:
-
rundll32.exe shell32.dll, Control_RunDLL mmsys.cpl,, 0- åpne Lyd-appleten direkte på Avspilling-fanen -
rundll32.exe shell32.dll, Control_RunDLL mmsys.cpl,, 1- åpne Lyd-appleten direkte i fanen Opptak
Relaterte artikler:
- Still inn lydutgangsenhet for apper individuelt i Windows 10
- Slik endrer du standard lydenhet i Windows 10
- Slik aktiverer du monolyd i Windows 10
- Slik endrer du Fortellerlydkanal i Windows 10