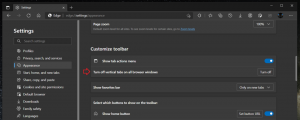Tilpasning for avanserte brukere med 7+ Taskbar Tweaker
I en tidligere artikkel, ble vi kjent med hvordan vi kan få oppgavelinjen i Windows 8.1, Windows 8 og Windows 7 til å fungere som den klassiske XP-oppgavelinjen ved å bruke 7+ Taskbar Tweaker. Det inkluderer også noen ekstra tilpasninger for avanserte brukere som vi skal se på i dag.
Annonse
De avanserte alternativene til 7+ Taskbar Tweaker kan nås ved å høyreklikke på ikonet i systemstatusfeltet (systemstatusfeltet), og deretter klikke på Avanserte alternativer. Følgende vindu vises:

Alle alternativer er også meget godt dokumentert. Hvis du klikker på Hjelp-knappen, kan du se detaljert informasjon om hva hvert alternativ gjør. La oss se noen av de interessante:
- alltid_vis_thumb_labels - Når du setter dette til 1, vil hvert miniatyrbilde du ser på oppgavelinjen ha en bildetekst øverst. Dette gjør det veldig enkelt å gjenkjenne miniatyrbildet umiddelbart. Hvis du har flere vinduer med mange miniatyrbilder, vil du ikke ha problemer med å gjenkjenne hvilket vindu som er hvilket.
- drag_towards_desktop - Verdiene er fra 0 til 6. 0 - vis hoppliste (standard), 1 - Deaktivert, 2 - Bytt til, 3 - Minimer, 4 - Lukk, 5 - Ny forekomst, 6 - Vis forhåndsvisning av miniatyrbilder
- liste_omvendt_rekkefølge - hvis aktivert (1), er listerekkefølgen reversert. Du ser listen hvis du har aktivert den i stedet for miniatyrbilder fra grunnleggende alternativer og har flere grupperte vinduer. Du ser også listen for nettlesere som Internet Explorer og Mozilla Firefox
- multipage_wheel_scroll - Når det er for mange elementer på oppgavelinjen, viser den dem på en annen side og en rullefelt vises. Hvis du setter dette alternativet til 1, kan du bla gjennom disse sidene ved å bruke musehjulet
- no_width_limit - Som standard er den nye oppgavelinjen for bred når den er på venstre eller høyre side av skjermen. Når dette er satt til 1, fjernes minimumsbreddebegrensningen.
- nocheck_minimize/nocheck_maximize/nocheck_close - disse 3 verdiene sjekker om vinduet støtter minimer, maksimer og lukke operasjoner. Når den er satt til 1, kan du minimere et vindu fra Taskbar Inspector eller bruke Tweakers funksjoner selv om den ikke har en minimerknapp.
- pinned_ungrouped_animate_launch - Sett dette alternativet til 1 for å beholde den fine animasjonseffekten du ser når du starter et program når gruppering er deaktivert
- show_desktop_button_size - Gjør det mulig å endre størrelsen på Aero Peek/Show Desktop-knappen
- tray_icons_padding - Hvor mye plass du vil ha mellom ikonene i varslingsområdet
Museknappkontroll:

Dette er en kraftig funksjon i 7+ Taskbar Tweaker. Du kan tilpasse hva som skjer når du klikker med forskjellige museknapper på oppgavelinjeknapper eller et tomt område på oppgavelinjen. Du kan tilordne handlinger til venstreklikk, høyreklikk, venstredobbelklikk, høyredobbelklikk, midtklikk og midtdobbeltklikk. Hvis du har en mus med ekstra knapper, kan du til og med tilordne knapp 4 og 5 enkelt- og dobbeltklikkhandlinger. Hvis du vil bruke museklikk i kombinasjon med noen modifikasjonstaster som Ctrl eller Shift, er det også mulig.
For eksempel, hvis du vil at Ctrl+venstreklikk i det tomme området på oppgavelinjen skal vise skrivebordet, legg til denne verdien: emptyspace|ctrl+lclick og skriv inn 1 som verdidata. Hvis du vil at Shift+klikk i det tomme området for å åpne Oppgavebehandling, legger du til denne verdien: emptyspace|shift+lklikk og skriv inn 3 som verdidata. Jeg anbefaler at du leser hjelpefilen for å se hele settet med handlinger som er mulig og deres datakoder.
Tastatursnarveier:

I likhet med museknappkontroll kan du kontrollere oppgavelinjen ved å bruke egendefinerte hurtigtaster for å utføre ulike handlinger. Se 7+ Taskbar Tweakers hjelpefil for å se nøyaktig hvordan du bruker denne funksjonen fordi den krever at du kjenner til virtuell nøkkelkode av en hurtigtast. Jeg vil bare gi noen få eksempler:
| Verdinavn | Data | Resultat |
| 0x25|ctrl+alt+norepeat | 101 | Trykk Ctrl+Shift+venstre piltast for å bytte til knappen til venstre |
| 0x27|ctrl+alt+norepeat | 102 | Trykk Ctrl+Shift+venstre piltast for å bytte til knappen til høyre |
| 0x1B|skift | 4 | Åpner oppgavelinjeinspektøren |
Det var det for nå. Du vil innse at 7+ Taskbar Tweaker er et må-ha-verktøy, ikke bare for avanserte brukere, men for alle som ønsker å øke produktiviteten og forbedre Windows-skrivebordets brukervennlighet. Det er rikelig med tilpasning som den tillater for oppgavelinjen, langt mer enn Microsoft noen gang hadde tenkt.