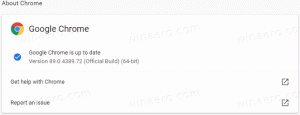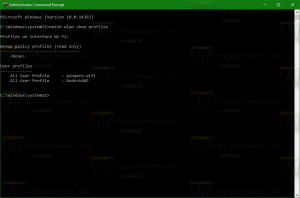Slik installerer du Windows 10-oppdateringer manuelt
Windows 10 er kjent for tvungne oppdateringer og de ekstremt ugunstige tidspunktene da den laster dem ned, installerer dem og starter PC-en på nytt. Kun Enterprise-utgaver av Windows 10-operativsystemet har muligheten til å kontrollere hvordan oppdateringer leveres og installeres. Hjemmeutgaver og Pro-utgaven av Windows 10 er også låst for å få oppdateringer når Microsoft bestemmer seg for å skyve dem ut. Et stort antall brukere er ikke fornøyd med denne oppførselen. Her er en metode som lar deg installere oppdateringer når du ser etter dem manuelt. Dette vil deaktivere automatiske oppdateringer.
Annonse
En ny metode har blitt oppdaget som på en pålitelig måte stopper Windows 10 fra å laste ned og installere oppdateringer automatisk. La oss se hvordan det kan gjøres.

For å installere Windows 10-oppdateringer manuelt, gjør følgende.
- Åpne en ny forhøyet ledetekst.
- Skriv inn eller kopier og lim inn følgende kommando:
takeow /f "%windir%\System32\UsoClient.exe" /a
- Kjør nå følgende kommando:
icacls "%windir%\System32\UsoClient.exe" /arv: r /fjern "Administratorer" "Autentiserte brukere" "Brukere" "System"
Prosedyren nevnt ovenfor deaktiverer automatiske oppdateringer i alle nyere versjoner av Windows 10.
Du vil kunne se etter oppdateringer og installere dem manuelt ved å bruke Innstillinger-appen. Se følgende artikkel:
Opprett en snarvei for sjekk etter oppdateringer i Windows 10
Kort oppsummert kan du gå til Innstillinger - Oppdatering og gjenoppretting - Windows Update og klikke på "Se etter oppdateringer" til høyre. Alternativt kan du skrive dette ms-settings-kommandoen i dialogboksen Kjør for å starte oppdateringskontrollen direkte.
ms-innstillinger: windowsupdate-action
Hvordan virker det
Hvis du leser Winaero daglig, må du være kjent med OppdaterOrchestrator oppgavegruppe. Gruppen ble anmeldt i artikkelen "Slik stopper du permanent omstart av Windows 10 etter installasjon av oppdateringer".Den finner du i Oppgaveplanlegger under Oppgaveplanleggerbibliotek \ Microsoft \ Windows \ UpdateOrchestrator.

De Planlegg skanning oppgave kaller en spesiell binær fil, C:\Windows\System32\UsoClient.exe, som utfører oppdateringsoperasjonen i bakgrunnen og starter operativsystemet på nytt automatisk når det er nødvendig.
Ved å utføre overtakelse kommandoen endret vi ganske enkelt filsystemets eierskap til denne filen fra Trusted Installer til Administrator-gruppen.
Den neste kommandoen, icacls, fjerner de arvede filsystemtillatelsene sammen med tillatelsene for følgende grupper: "Administratorer" "Autentiserte brukere" "Brukere" "System".
Så ingen kan starte UsoClient.exe lenger, og operativsystemet vil ikke kunne installere oppdateringer automatisk eller laste dem ned. Men hvis du åpner Innstillinger-appen, bør du fortsatt kunne se etter dem manuelt.
Hvordan angre endringen
For å angre endringer du har gjort, gjør følgende.
- Åpne en ny forhøyet ledetekst.
- Skriv inn eller kopier og lim inn følgende kommando:
icacls "%windir%\System32\UsoClient.exe" /reset
- Gjenopprett TrustedInstaller eie. Du kan trygt utelate dette trinnet.
Merk: Denne metoden kan slutte å virke når som helst. Enhver større eller mindre oppdatering til operativsystemet kan endre måten Windows 10 mottar oppdateringer på, så husk dette.
Det er synd at vi må bruke et så komplisert triks for å stoppe Windows 10 fra å laste ned enorme tvungne oppdateringer. Dette alternativet bør være tilgjengelig rett ut av esken, og ingen skal måtte pådra seg båndbreddekostnadene ved hyppige enorme oppdateringer.
Kilde: Deskmodder.de.