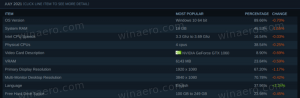Planlegg Defender Signature-oppdateringer i Windows 10
Slik planlegger du signaturoppdateringer for Microsoft Defender Antivirus i Windows 10
Microsoft Defender (tidligere Windows Defender) Antivirus bruker sikkerhetsintelligensdefinisjoner for å oppdage trusler. Windows 10 laster automatisk ned den nyeste informasjonen som er tilgjengelig gjennom Windows Update. Du kan også lage en egendefinert tidsplan for å få signaturoppdateringer oftere, eller når Windows Update er satt på pause eller deaktivert.
Annonse
Windows Defender er standard antivirus-app som leveres med Windows 10. Tidligere versjoner av Windows som Windows 8.1, Windows 8, Windows 7 og Vista hadde det også, men det var mindre effektivt tidligere da det bare skannet spyware og adware. I Windows 8 og Windows 10 er Defender basert på Microsoft Security Essentials-appen som gir bedre beskyttelse ved å legge til full beskyttelse mot alle typer skadelig programvare. Microsoft gir appen nytt navn til Microsoft Defender.

Nylig Windows 10-versjon kommer med er en ny app kalt Windows Security. Applikasjonen, tidligere kjent som "Windows Defender Dashboard" og "Windows Defender Security Center", er opprettet for å hjelpe brukeren med å kontrollere sine sikkerhets- og personverninnstillinger på en klar og tydelig måte nyttig måte. Den inkluderer alle innstillingene relatert til Windows Defender. Security Center-appen blir gjennomgått i innlegget Windows Defender Security Center i Windows 10 Creators Update.
Merk: Windows 10 tillater kun midlertidig deaktivering av Windows Defender med et spesielt alternativ i Windows Security. Etter en viss tid aktiveres den automatisk på nytt. Hvis du trenger å deaktivere den permanent, se Deaktiver Windows Defender i Windows 10.
Defender Signaturoppdateringer
Microsoft oppdaterer kontinuerlig sikkerhetsintelligens i antimalware-produkter for å dekke de siste truslene og for å kontinuerlig justere deteksjonslogikk, som forbedrer muligheten til Windows Defender Antivirus og andre Microsoft antimalware-løsninger til å identifisere nøyaktig trusler. Denne sikkerhetsintelligensen fungerer direkte med skybasert beskyttelse for å levere rask og kraftig AI-forbedret, neste generasjons beskyttelse.
Defender-signaturoppdateringer er knyttet til den innebygde Windows Update-funksjonen. Når du har det funksjonshemmet, stoppet med Fokus Assist, eller du er på en målt tilkobling, Microsoft Defender vil heller ikke motta signaturoppdateringer. I dette tilfellet kan du lage en egendefinert tidsplan for den, slik at oppdateringene er uavhengige av Windows Update.
I en tidligere artikkel har vi allerede gjennomgått en rekke metoder du kan bruke for å manuelt oppdatere Defender-signaturer.
Oppdater definisjoner manuelt for Windows Defender i Windows 10
En av dem er egnet for å lage en planlagt oppgave i Windows 10. Kort sagt, fra artikkelen ovenfor kan du lære at du kan utløse oppdateringen fra ledeteksten. Dette er mulig med konsollen MpCmdRun.exe verktøy som er en del av Microsoft Defender og brukes mest til planlagte skanneoppgaver av IT-administratorer. De MpCmdRun.exe verktøyet har en rekke kommandolinjebrytere som kan vises ved å kjøre MpCmdRun.exe med "/?". Vi trenger to av dem,
- Tøm den nedlastede signaturbufferen:
"%ProgramFiles%\Windows Defender\MpCmdRun.exe" -fjerndefinisjoner -dynamiske signaturer. - Oppdater definisjoner:
"%ProgramFiles%\Windows Defender\MpCmdRun.exe" -SignatureUpdate.
Å sette opp Forsvarer Signaturoppdateringer i Windows 10,
- Åpne Administrative verktøy og klikk på Task Scheduler-ikonet.
- I venstre rute klikker du på elementet "Oppgaveplanleggerbibliotek":

- I høyre rute klikker du på lenken "Opprett oppgave":

- Et nytt vindu med tittelen "Opprett oppgave" vil bli åpnet. På "Generelt"-fanen angir du navnet på oppgaven. Velg et lett gjenkjennelig navn som "Update Defender Signatures".

- Kryss av i boksen som heter "Kjør med høyeste privilegier".
- Aktiver alternativet "Kjør om brukeren er pålogget eller ikke".

- Bytt til fanen "Handlinger". Der klikker du på "Ny..."-knappen:


- "Ny handling"-vinduet åpnes. Der må du spesifisere følgende data.
Handling:Start et program
Program/manus:"%ProgramFiles%\Windows Defender\MpCmdRun.exe"
Legg til argumenter (valgfritt):-fjerndefinisjoner -dynamiske signaturer.
- Klikk på Ny knappen igjen, og lag følgende nye handling:
Handling:Start et program
Program/manus:"%ProgramFiles%\Windows Defender\MpCmdRun.exe"
Legg til argumenter (valgfritt):-Signaturoppdatering.
- Gå til Utløsere-fanen i oppgaven din. Der klikker du på Ny-knappen.

- Under Begynn oppgaven, plukke ut På en timeplan i rullegardinlisten.
- Angi ønsket tidsramme, f.eks. daglig, og klikk på OK knapp.

- Bytt til fanen "Betingelser":

- Fjern merket for disse alternativene:
- Stopp hvis datamaskinen går over til batteristrøm
- Start oppgaven bare hvis datamaskinen er på vekselstrøm
Se følgende skjermbilde:
- Bytt til Innstillinger fanen.
- Slå på (merk av) følgende alternativer:
- Tillat at oppgaven kjøres på forespørsel (skal allerede være aktivert som standard).
- Kjør oppgaven så snart som mulig etter at en planlagt start savnet.

- Klikk OK for å opprette oppgaven din, og skriv inn administrativ pålogging og passord når du blir bedt om det.

Merk: Administrasjonskontoen din skal være passordbeskyttet. Som standard kan ikke ubeskyttede brukerkontoer brukes med planlagte oppgaver.
Det er det.