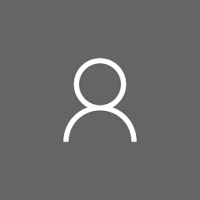Slik starter du opp fra USB-stasjon i Windows 10
Dagene med å brenne operativsystemets ISO-bilder til en plate er for lengst forbi. I dag kan de fleste PC-er starte opp fra USB, så det er bare enklere å oppdatere og mer praktisk å installere Windows fra en USB-flash-stasjon. Hvis du ikke har en optisk stasjon for å lese DVDer eller Blu-rays på PC-en din, men har en oppstartbar USB-stasjon, kan du være interessert i å lære hvordan du starter datamaskinen ved å bruke den stasjonen. Det finnes en rekke metoder du kan bruke.
Annonse
Det finnes en rekke metoder du kan bruke i Windows 10 for å starte PCen fra en USB-stasjon. De kan variere avhengig av maskinvare og programvare. Moderne datamaskiner lar deg velge en oppstartbar enhet ved oppstart (BIOS-stadiet). UEFI-fastvaremiljøer med rask og ultrarask oppstartsalternativer tillater ofte ikke valg av oppstartsenhet. De gir et spesielt alternativ i avanserte oppstartsalternativer i stedet.
For å starte opp fra en USB-stasjon i Windows 10, gjør følgende.
- Koble den oppstartbare USB-stasjonen til datamaskinen.
- Åpne Avanserte oppstartsalternativer skjerm.
- Klikk på elementet Bruk en enhet.

- Klikk på USB-stasjonen du vil bruke til å starte opp fra.
Datamaskinen starter på nytt og starter fra den valgte USB-enheten.
Merk: Hvis du ikke har et slikt element på skjermbildet Avanserte oppstartsalternativer, betyr dette at det ikke støttes av maskinvaren din, eller at du har alternativet Rask/Ultrarask oppstart aktivert i UEFI.
I dette tilfellet bør alternativet du bør velge i UEFI BIOS-skjermen være det for å starte opp PC-en fra en ekstern USB-oppstartsenhet.
Start opp fra en USB-stasjon ved oppstart av PC
- Skru av din PC eller bærbare datamaskin.
- Koble til USB-stasjonen.
- Start PC-en.
- Hvis du blir bedt om det, trykk på en spesiell tast, f.eks. F8.

- I oppstartsmenyen velger du USB-stasjonen og fortsett.

Tips: Se håndboken for den bærbare datamaskinen eller hovedkortet for å finne ut hvilken tast du må trykke på hvis fastvaren på hovedkortet ikke viser noe hint. De vanligste tastene er F8 (ASUS), F11 og F12 (Acer) eller Escape. Du kan prøve dem hvis du ikke har noen brukerveiledning rundt.
Hvis du trenger å opprette en oppstartbar USB-stasjon, se følgende artikler:
- Slik installerer du Windows 10 fra en oppstartbar USB-pinne
- Hvordan lage en oppstartbar UEFI USB-stasjon med Windows 10-oppsett
- Lag Windows 10 oppstartbar USB-pinne med PowerShell
Det er det.