Endre muserullehastighet i Windows 10
I Windows 10 kan du endre antall linjer det aktive dokumentet skal rulle for hver bevegelse av musehjulet. Du kan også få den til å rulle én skjerm med tekst om gangen. Her er hvordan det kan gjøres.
Annonse
Du kan bruke enten den klassiske appleten Mouse Properties, den moderne Innstillinger-appen eller en registerjustering for å konfigurere antall linjer for rullefunksjonen for musehjulet i Windows 10. La oss se gjennom alle disse metodene.
For å endre rullehastigheten for musen i Windows 10, gjør følgende.
- Åpne Innstillinger-appen.
- Gå til Enheter -> Mus.
- Velg til høyre Flere linjer om gangen under Rull på musehjulet for å bla.
- Juster skyveposisjonen for å angi antall linjer mellom 1 og 100 linjer om gangen. Som standard er den satt til 3.
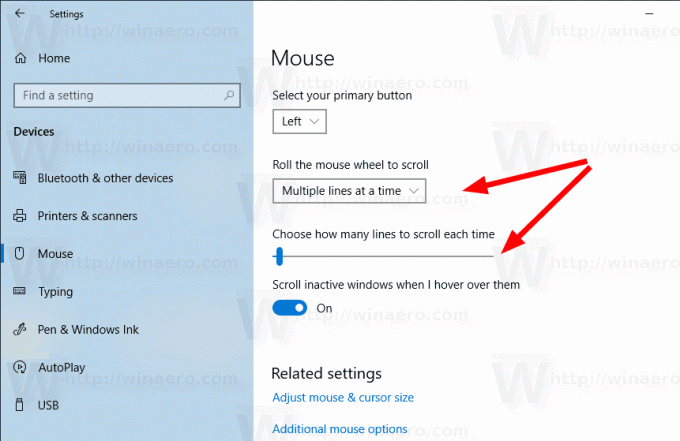
- For å konfigurere musehjulet til å rulle én skjerm om gangen, velg Én skjerm om gangen fra Rull på musehjulet for å bla nedtrekksliste.
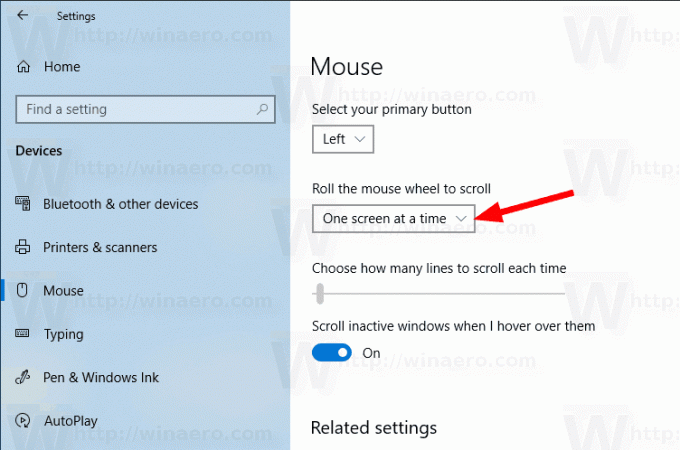
Du er ferdig. Du kan lukke Innstillinger-appen.
Endre musens rullehastighet ved hjelp av museegenskaper
- Åpne klassisk kontrollpanel.
- Gå til Kontrollpanel\Maskinvare og lyd.
- Klikk på Mus link.
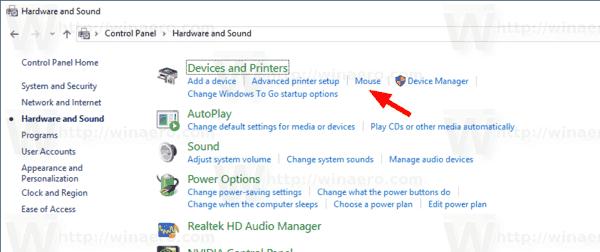
- I den neste dialogboksen åpner du fanen Hjul.
- Konfigurer Vertikal rulling alternativer. Still inn ønsket antall linjer for å bla om gangen, eller aktiver Én skjerm om gangen alternativ.

Du er ferdig.
Endre musens rullehastighet med en registerjustering
- Åpne Registerredigering app.
- Gå til følgende registernøkkel.
HKEY_CURRENT_USER\Kontrollpanel\Mus
Se hvordan du går til en registernøkkel med ett klikk.
- Til høyre endrer du den navngitte strengverdien (REG_SZ). WheelScrollLines.
- Sett verdidataene til et tall mellom 1 og 100 for antall linjer som skal rulles om gangen.
- For å aktivere alternativet Én skjerm om gangen, sett WheelScrollLines til -1.
- For å få endringene gjort av registerjusteringen til å tre i kraft, må du Logg ut og logg på brukerkontoen din.
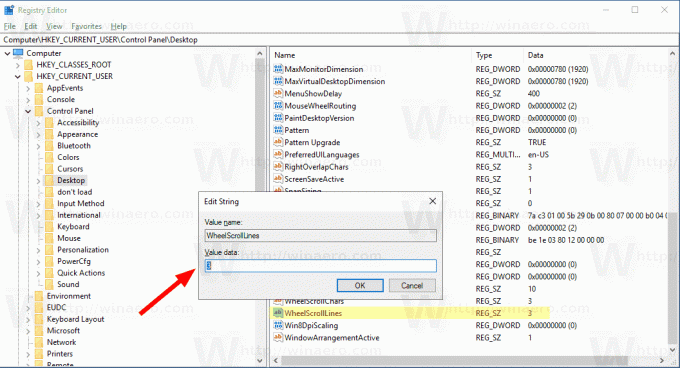
Det er det.

