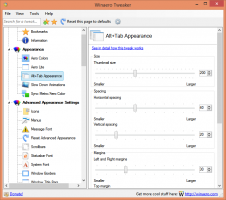Windows 11 Åpne ledetekst
Det er mange måter å åpne kommandoprompt i Windows 11. I denne artikkelen forsøkte vi å dekke alle mulige metoder. Mange av dem er kanskje allerede kjent for deg, men Windows 11 endrer noen av de tradisjonelle alternativene.
I disse dager promoterer Microsoft aktivt PowerShell og Windows Terminal som standard konsollapper på Windows. Den klassiske ledeteksten tar et baksete i Windows 11, og er ikke eksponert selv i Start-menyen. Det er imidlertid ikke veldig vanskelig å starte den når du trenger den.
Hvordan åpne kommandoprompt i Windows 11
Det er flere metoder for å få tilgang til den klassiske ledeteksten. Du kan bruke Windows Terminal, som inkluderer en profil for det klassiske verktøyet. Du kan starte den direkte fra den nye Windows-verktøy mappen, og til og med fra filutforskeren. Til slutt er det noen mindre åpenbare metoder. La oss vurdere dem alle.
Åpne ledetekst fra Windows Terminal
-
Åpne Windows Terminal ved å bruke et foretrukket alternativ. Høyreklikk for eksempel på Start-knappen og velg Windows Terminal.
- trykk Ctrl + Skifte + 2 eller klikk på pil-ned-knappen ved siden av ny fane-knappen.
- Plukke ut Ledeteksten.
Windows Terminal-appen vil være vert for kommandoprompt-økten som du kan bruke som din vanlige cmd.exe-applikasjon.
Bruke dialogboksen Kjør
Her er en av de raskeste måtene å åpne kommandoprompt i Windows 11. Det fungerer fra alle løpende apper. Det krever bare å trykke på et par knapper. trykk Vinne + R, skriv deretter inn cmd og trykk Tast inn.
Åpne ledetekst fra Start-menyen
- Klikk på Startmeny knappen, den med fire blå firkanter på oppgavelinjen.
- Klikk nå Alle apper.
- Klikk på Windows-verktøy.
- Åpne i et nytt vindu Ledeteksten.
Åpne ledetekst fra Windows Search
Windows Search er en annen rask måte å åpne kommandoprompt.
For å åpne ledetekst i Windows 11 fra Søk, gjør følgende.
- Klikk på søkeknappen på oppgavelinjen eller bruk Vinne + S snarvei. Du kan også åpne Start-menyen og bruke søkefeltet.
- Begynn å skrive Ledeteksten eller en kortere
cmdkommando. Lansering Ledeteksten fra søkeresultatene.
Kjør ledetekst fra filutforsker
I et nøtteskall er kommandoprompt bare en vanlig Win32-app som lagrer filene på systemstasjonen. Hvis du vil vite hvor Windows har en kjørbar kommandoprompt-fil, gå til C:\Windows\System32 og finn filen cmd.exe. Det er ledeteksten din i Windows 11.
I tillegg tillater Windows 11 Filutforsker å åpne kommandoprompt rett i gjeldende mappe.
Åpne cmd.exe i gjeldende mappe
- Åpne Filutforsker, f.eks. bruker Vinne + E hurtigtast.
- Gå til ønsket mappe.
- Type
cmd.exei adressefeltet i Filutforsker-vinduet. - Truffet Tast inn for å åpne ledeteksten rett i gjeldende mappe.
Du kan også åpne kommandoprompt fra Task Manager i Windows 11. Siden Microsoft har gjort noen drastiske endringer i Windows 11, anbefaler vi å lese vår dedikerte artikkel som forklarer hvordan åpne Task Manager i Windows 11.
Start ledeteksten fra Task Manager
- trykk Ctrl + Skifte + Esc for å åpne Oppgavebehandling-appen.
- Klikk Fil > Ny oppgave.
- Type
cmd, klikk deretter OK. - En ny ledetekst åpnes.
Hvis systemet ikke starter opp og du vil feilsøke det fra gjenoppretting, kan du også bruke ledeteksten. Her er hvordan du gjør det.
Hvordan åpne kommandoprompt fra gjenoppretting i Windows 11
- Start opp i Windows Recovery ved å trykke Skifte + F8 før Windows prøver å starte i normal modus.
- Klikk Feilsøking.
- Klikk Avanserte instillinger.
- Klikk Ledeteksten.
Åpne ledeteksten under oppsett av Windows 11
Du kan også åpne kommandoprompt under installasjonsprosessen for Windows 11. Alt du trenger å gjøre er å starte opp med Windows-installasjonsmediet og trykke Skifte + F10 under ethvert trinn (før Windows 11 begynner å installere filene).
Hvordan lage en snarvei til ledetekst i Windows 11
- Høyreklikk hvor som helst på skrivebordet eller i hvilken som helst mappe der du vil lage en snarvei til ledetekst i Windows 11.
- Plukke ut Ny gjenstand > Snarvei.
- Skriv inn i et nytt vindu
cmd.exeinn i det eneste tilgjengelige inndatafeltet og klikk Neste. - Gi snarveien et meningsfullt navn, og klikk deretter Bli ferdig.
Nå kan du endre navn på snarveien eller endre ikonet. Dessverre kan du ikke feste den snarveien direkte til oppgavelinjen, men her er en løsning.
Slik fester du kommandoprompt til oppgavelinjen i Windows 11
Alt du trenger å gjøre er å åpne kommandoprompt i Windows 11 ved å bruke en av metodene beskrevet i denne artikkelen. Høyreklikk deretter kommandopromptikonet på oppgavelinjen og velg Fest til oppgavelinjen.
Etter det kan du starte kommandoprompt i Windows 11 med et enkelt klikk på oppgavelinjen. Ryddig.
Legg til ledetekst i kontekstmenyen i Windows 11
- Last ned et ZIP-arkiv med de nødvendige registerfilene ved å bruke denne linken.
- Pakk ut filer til en hvilken som helst foretrukket mappe. Hvis nødvendig, opphev blokkeringen filene.
- Start
Legg til kommandoprompt.regfil og bekreft endringer i Windows-registeret. - Nå kan du høyreklikke i hvilken som helst mappe og velge Vis flere alternativer > Åpne ledetekst her.
Angrefilen er også inkludert i arkivet.
Alternativt kan du bruke Winaero Tweaker. Den inkluderer et alternativ for raskt å legge til ledeteksten til Windows 11 kontekstmeny, og til og med tilpasse utseendet. Værsågod.
Legg til ledetekst i kontekstmenyen med Winaero Tweaker.
- Last ned appen herfra, og installer den.
- I venstre rute, naviger til kontekstmeny \ Legg til kommandoprompt til kontekstmenyen.
- Til høyre merker du av for å legge den til i kontekstmenyen.
- Tilpass alternativene i henhold til dine preferanser, og klikk på Søke om.
Du er ferdig. Nå kan du høyreklikke på en mappe og velge Vis flere alternativer > Åpne ledetekst her.
Tips: Å klikke på Vis flere alternativer i kontekstmenyene bare for å komme til kommandoprompt-alternativet er en tungvint og ikke så praktisk prosess. Du kan angi ledetekst som standardprofil i Windows Terminal, og deretter bruke alternativet Åpne Windows Terminal i kontekstmenyen uten å åpne flere menyer.
Alternativt kan du bruke en dedikert veiledning som beskriver hvordan legge til Åpne i Windows Terminal" overlappende kontekstmeny til Windows 11.
Nå vet du alle mulige måter å åpne kommandoprompt i Windows 11.