Windows 11 URI-kommandoer for å starte apper direkte
Her er den mest omfattende listen over Windows 11 URI-kommandoer for apper for å starte dem direkte. URI står her for Uniform Resource Identifier, en spesiell protokoll. Den kan brukes til å starte innebygde apper og Microsoft Store-apper direkte.
Annonse
Siden Windows 8 inkluderer Microsoft Windows sin egen Store-app. Den lar deg installere, oppdatere og fjerne moderne programvare med et par klikk. Foruten tredjepartsverktøy inkluderer Windows et sett med innebygde apper, som faktisk også er Store-apper. På samme måte mottar de oppdateringer fra butikken. Kalkulator, Klokker og Bilder er eksempler på slike apper.
Mange Microsoft Store-apper registrerer en spesiell protokoll som du kan bruke til å åpne appen direkte. Det kalles URI, og står for 'Unique Resource Identifier'. Slik URIer finnes også for sidene med Innstillinger og tillate å åpne slike sider direkte.
For å gjøre det, skriv inn URI i Kjør-boksen, i ledeteksten eller i filutforskerens adresselinje. Når du trykker på Enter, vil Windows umiddelbart åpne det aktuelle programmet. Det kan være veldig nyttig og tidsbesparende.
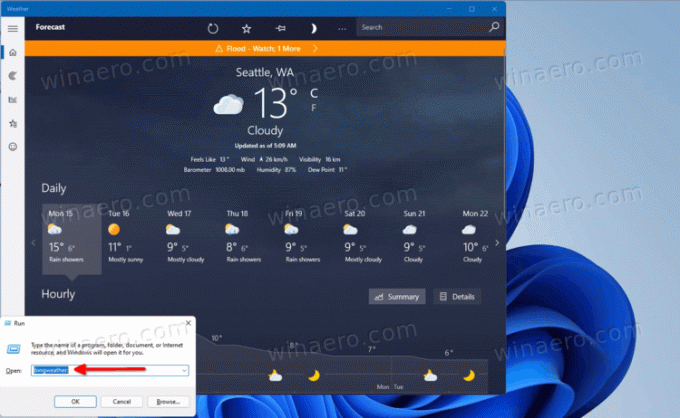
Dette innlegget inkluderer hele listen over URI-kommandoer for å starte Windows 11-apper direkte.
Windows 11 URI-kommandoer for apper
| applikasjon | URI-kommando |
|---|---|
| Tilgjengelige nettverk | ms-availablenetworks: |
| Kalkulator | kalkulator: |
| Kalender | outlookcal: |
| Kamera | microsoft.windows.camera: |
| Cast | ms-settings-connectabledevices: enhetsoppdagelse |
| Klokke | ms-klokke: |
| Feedback Hub | feedback-hub: |
| Groove musikk | mswindowsmusic: |
| Post | outlookmail: |
| Kart | bingmaps: |
| Microsoft Edge | microsoft-edge: |
| Microsoft Nyheter | bingnews: |
| Microsoft Solitaire Collection | xboxliveapp-1297287741: |
| Microsoft Store | ms-windows-store: |
| Filmer og TV | mswindowsvideo: |
| Notifikasjons senter | ms-actioncenter: |
| Mennesker | ms-people: |
Personinnstillinger |
ms-people: innstillinger |
| Bilder | ms-bilder: |
| Prosjekt | ms-settings-displays-topology: projeksjon |
| Innstillinger | ms-innstillinger: |
| Utklippsverktøy | ms-ScreenSketch: |
| Snipping Tool - skjermklipp | ms-skjermklipp: |
| Tips | ms-kom i gang: |
| Vær | bingweather: msnweather: |
| Windows-sikkerhet | windowsdefender: |
Her er hvordan du kan bruke slike URI-kommandoer.
Hvordan bruke URI-kommandoer
Som nevnt ovenfor kan du bruke URI-kommandoene til å åpne Windows 11-apper direkte. I tillegg til å bruke dem i Kjør-dialogen og Windows Terminal, kan du lage en snarvei for en bestemt URI. Dette er hvordan.
Hvordan utføre en URI-kommando
- trykk Vinne + R tastene sammen på tastaturet for å åpne dialogboksen Kjør.
- I Løpe boksen, skriv inn en kommando fra tabellen fra forrige kapittel i denne artikkelen, og trykk på Tast inn nøkkel.
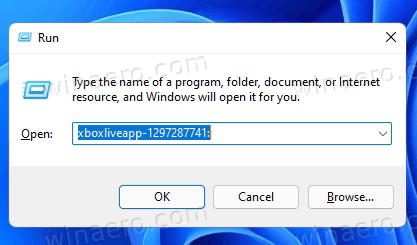
- Alternativt kan du høyreklikke på Start-knappen og velge Windows Terminal.
- Bytt den til Ledeteksten profil (Ctrl + Skifte + 2).
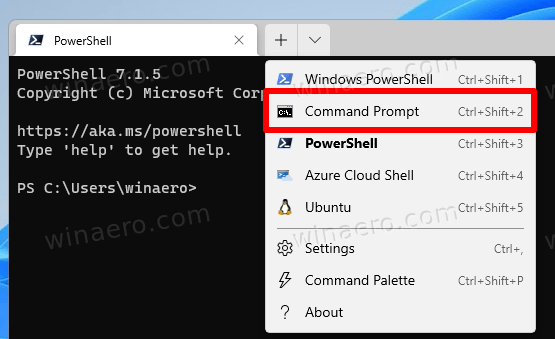
- Type
start, trykk mellomromstasten og skriv eller lim inn appkommandoen. For eksempel,start bingweather:.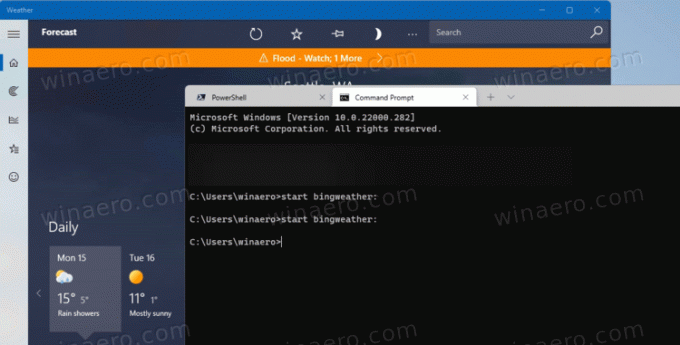
- Når du treffer Tast inn, vil Windows 11 umiddelbart starte den tilknyttede appen.
- Til slutt kan du skrive inn en slik kommando i filutforskerens adresselinje og trykke Tast inn å kjøre den.
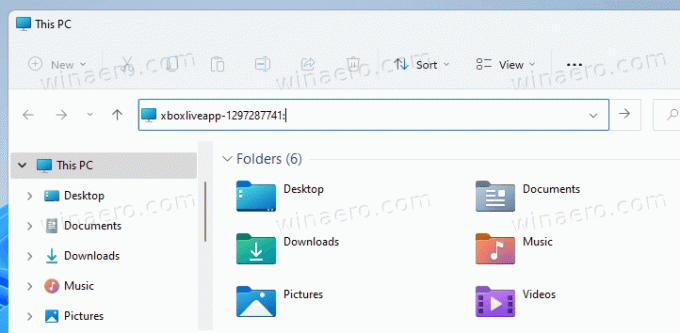
Noen vil gjøre. Det er slik du kjører URI-protokollkommandoene for Windows 11-apper. På samme måte kan du lage en snarvei på skrivebordet for hvilken som helst av kommandoene.
Lag snarvei for URI-kommando
- Høyreklikk på skrivebordsbakgrunnen.
- Plukke ut Ny > Snarvei.
- Skriv inn en av kommandoene fra tabellen ovenfor, og klikk Neste.
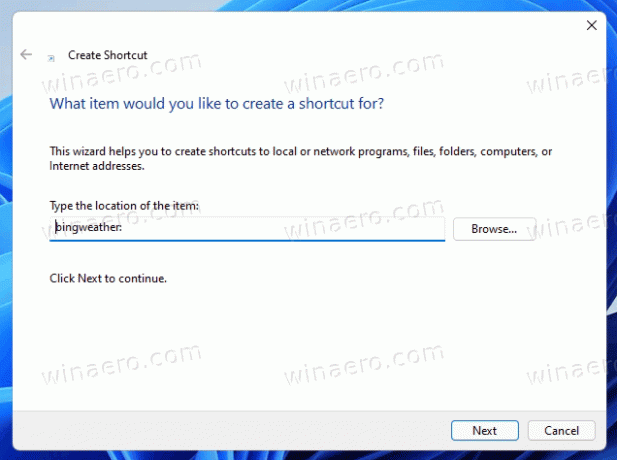
- Til slutt, spesifiser ønsket navn for snarveien.
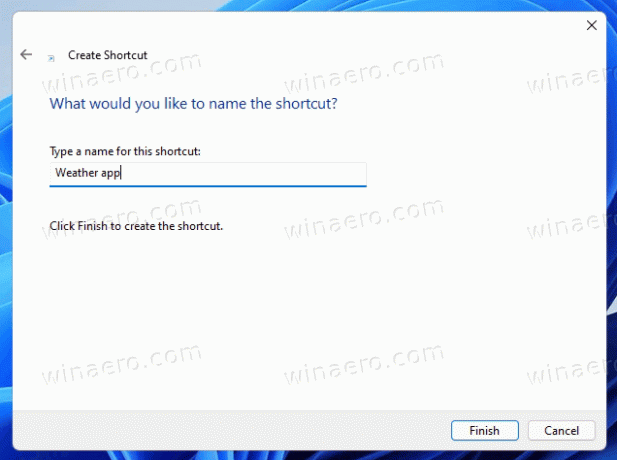
- Klikk på Bli ferdig.

Ferdig. Nå, hvis du klikker på en slik snarvei, vil den åpne den tilhørende Store-appen! Du kan nå høyreklikke på snarveien og velge Egenskaper for å endre ikonet. Du kan også flytte den fra skrivebordet til en annen mappe om nødvendig.
Det er det.
