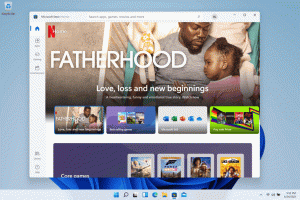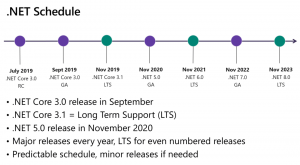Slik deaktiverer du PDF-leser i Google Chrome 57 og nyere
Som du kanskje allerede vet, dropper Chrome 57 plugin-konfigurasjonssiden. Dette gjør det vanskeligere å deaktivere Flash eller den innebygde PDF-visningen for å bytte til et eksternt program som Adobe Reader. Her er hvordan.
Annonse
Google er i ferd med å fjern hele chrome://plugins-siden, som gir brukergrensesnittet for pluginadministrasjon. Men det er ikke alt. Ikke bare kommer Google til å fjerne plugin-siden, men Chrome vil aktivere alle plugins med neste oppdatering, selv om du har deaktivert noen av dem. Så med Chrome 57 vil alle plugins være aktivert hvis de er installert på PC-en din.
Hvis du ønsker å deaktivere det innebygde PDF-leseralternativet i Google Chrome 57, må du endre nettleserens konfigurasjon. Her er hvordan.
For å deaktivere PDF-leser i Google Chrome 57 og nyere, gjør følgende.
- Åpne Chrome og klikk på menyknappen med tre prikker for å åpne menyen.

- Klikk på Innstillinger-elementet.
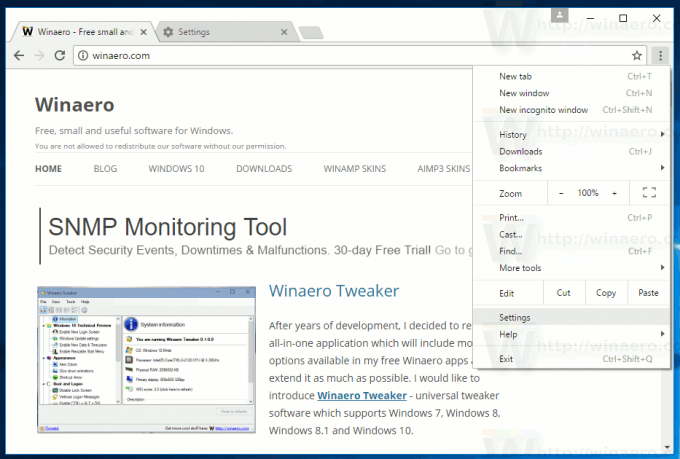
- Rull ned til koblingen Vis avanserte innstillinger. Trykk på det.

- Under Personvern og sikkerhet klikker du på Innstillinger for innhold.
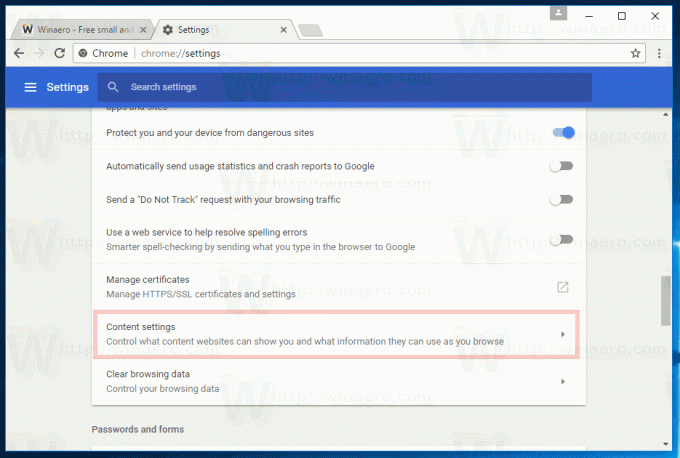
- I Innholdsinnstillinger klikker du på PDF-dokumenter.
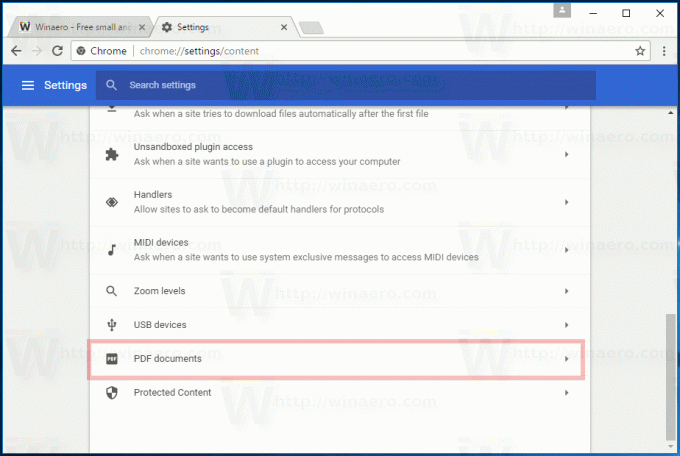
- Aktiver alternativet i PDF-dokumenter Åpne PDF-er med et annet program.

Tips: Du kan spare tid og åpne det nødvendige alternativet direkte. Skriv eller kopier og lim inn følgende tekst i adressefeltet til Google Chrome:
chrome://settings/content/pdfDocuments
Dette vil åpne "PDF-dokumenter"-alternativene i gjeldende fane, slik at du raskt kan endre innstillinger.
Det er det. Du har nettopp deaktivert det innebygde PDF-leseralternativet i Google Chrome.
Google Chrome er den mest populære nettleseren når dette skrives. Selv om det ser veldig enkelt ut, er det en kraftig og utvidbar nettleser. Takket være innstillingene, flaggene og utvidelsene kan du konfigurere mange av innstillingene som du ønsker og utvide funksjonaliteten.