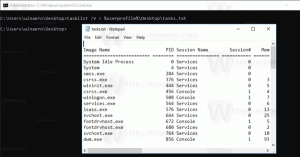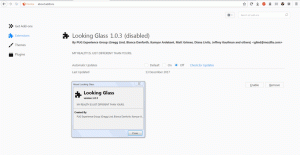Ta et skjermbilde i Windows 10 uten å bruke tredjepartsverktøy
Windows 10 gir deg forskjellige alternativer for å ta et skjermbilde uten å bruke tredjepartsverktøy. La oss oppdage dem for å få alle fordelene fra den moderne Windows-versjonen.
Annonse
Svært ofte, når jeg ber brukere av appene mine om å ta et skjermbilde for å feilsøke problemer de har, blir de forvirret. Noen av dem vet ikke hvordan de kan ta et skjermbilde, og derfor bestemte jeg meg for å skrive denne artikkelen.
Bruk hurtigtasten Win+Print Screen

Trykk på på tastaturet Win+Skriv ut skjerm nøkler samtidig. (Merk: hvis du bruker en bærbar datamaskin eller nettbrett, kan den ha en Fn-tast og Print Screen-tastteksten på tastaturet kan være innelukket i en boks, med en annen funksjon tildelt den samme tasten når Fn ikke holdes ned. Det betyr at du skal holde nede Fn-tasten for å bruke funksjonen som er vedlagt i boksen. Så hvis Win+Print Screen ikke fungerer, prøv Win+Fn+Print Screen).
Skjermen din vil bli nedtonet i et halvt sekund, så går den tilbake til normal lysstyrke. Åpne nå følgende mappe:
Denne PCen\Bilder\Skjermbilder

Windows vil automatisk lagre den til en fil som heter Skjermbilde (
Bruk bare PrtScn (Print Screen)-tasten:
Trykk kun på PrtScn (Print Screen)-tasten på tastaturet. Innholdet på skjermen vil bli fanget til utklippstavlen.
Åpne Paint og trykk Ctrl+V eller klikk Lim inn på Hjem-fanen på båndet for å sette inn innholdet i utklippstavlen. Du vil deretter gjøre eventuelle endringer du ønsker og lagre skjermbildet til en fil.
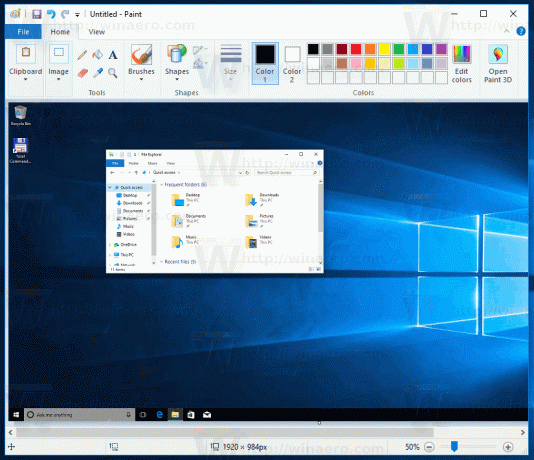
Tips: Hvis du trykker Alt+Skriv ut skjerm, vil bare det aktive vinduet i forgrunnen bli fanget til utklippstavlen, ikke hele skjermen. Som nevnt ovenfor, hvis tastaturet krever at du bruker Fn-tasten for å bruke Print Screen, bruk Fn+Print Screen eller Fn+Alt+Print Screen om nødvendig. Bonustips: se hvordan legg til en lyd til PrintScreen-skjermbildet i Windows 10.
Bonustips: se hvordan legg til en lyd til PrintScreen-skjermbildet i Windows 10.
Snipping Tool-applikasjonen
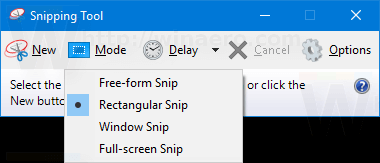
Snipping Tool er et enkelt og nyttig program som leveres med Windows som standard. Den ble laget spesielt for å ta skjermbilder. Den kan lage de fleste typer skjermbilder - vindu, tilpasset område eller hele skjermen.
Fra og med Windows 10 build 15002 kan du fange et skjermområde til utklippstavlen. Windows 10 Creators Update kommer med en ny funksjon som lar deg ta et skjermbilde av en valgt del av skjermen. Dette kan gjøres med bare en hurtigtast.
Til ta et skjermbilde av en skjermregion i Windows 10, trykk Vinne + Skifte + S tastene sammen på tastaturet. Musepekeren blir til et krysstegn. Velg området du vil fange, og skjermbildet vil bli tatt og lagret i utklippstavlen. Du kan også lage en snarvei for å fange et skjermområde i Windows 10.
Du kan også lage en snarvei for å fange et skjermområde i Windows 10.
Det er det!