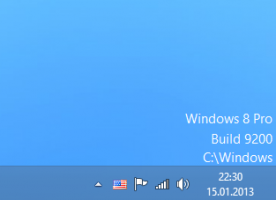Deaktiver Wakeup Password i Windows 11 for hvilemodus og moderne ventemodus
Du kan deaktivere Wakeup Password i Windows 11 for Sleep, Modern Standby og Hibernate-tilstander og stoppe Windows 11 fra å be deg om pålogging ved aktivering. Det er mange metoder du kan bruke for å endre denne oppførselen. I dette innlegget vil vi gjennomgå dem alle.
Som standard ber Windows 11 deg om å skrive inn passordet ditt for å logge på og vekke fra hvilemodus, dvalemodus og andre strømtilstander. Denne oppførselen bidrar til å sikre enheten din og brukerkontoen din. Den sørger for at hvis noen andre slår på din "sovende" bærbare eller datamaskin, får han ikke tilgang til sensitive data.
Hvis du er den eneste personen som bruker PC-en og den aldri forlater hjemmet ditt, kan det være lurt å deaktivere passordet og påloggingskravet for hviletilstander på Windows 11. Dette er hvordan.
Slik deaktiverer du passord ved oppvåkning i Windows 11
Vi vil se på en rekke metoder for å deaktivere passordet ved vekking i Windows 11. Først av alt kan du bruke Innstillinger-appen. I visse situasjoner kan du foretrekke å endre det fra en ledetekst eller et skript. Til slutt er det alternativer i gruppepolicy og i registeret. La oss lære metodene for å se hva som fungerer best i din situasjon.
Deaktiver Wakeup Password i Windows 11-innstillinger
- Åpne Innstillinger-appen ved å bruke Vinne + Jeg hurtigtast.
- Klikk på Kontoer i venstre rute.
- Klikk på til høyre Påloggingsalternativer.
- For If du har vært borte, når bør Windows kreve at du logger på igjen? rullegardinalternativ, velg Aldri.
- Du kan nå lukke Innstillinger-appen.
Rullegardinmenyen for dette alternativet kan inneholde forskjellige verdier. Hvis enheten din støtter Moderne standby, kan du sette vekkealternativet til Hver gang, 1 minutt, 3 minutter, 5 minutter, eller 15 minutter. Standardalternativet er Hver gang, det betyr at du må skrive inn passordet ditt hver gang du vekker enheten. Det er viktig å merke seg at dette alternativet kun har effekt for gjeldende bruker.
Men hvis alternativet Modern Standby ikke støttes, er de eneste alternativene å velge mellom Aldri og Når PC-en våkner fra dvale. Sistnevnte er standardverdien. Windows 11 bruker disse alternativene til å spesifisere hvordan den skal gå tilbake fra hvilemodus eller dvalemodus. BHvis du endrer dette alternativet i Innstillinger, vil du endre gjeldende strømplaninnstillinger. Endringen vil påvirke alle brukerkontoer.
Sjekk om Windows 11-enheten din støtter Modern Standby
Åpne en ny Windows-terminal som administrator, og skriv inn og kjør powercfg -a kommando.
Hvis deretter kommandoutgang, se verdien for Standby (S0 Low Power Idle) Nettverk tilkoblet eller Standby (S0 Low Power Idle) Nettverk frakoblet linjer. Hvis en av dem sier «Tilgjengelig», støtter enheten din Modern Standby. Min støtter det ikke:
Alternativt kan du endre deaktivere oppvåkningspassordforespørselen i Windows 11 ved å bruke powercfg-verktøyet. Dette fungerer bare når enheten din støtter ikke Modern Standby. Du kan starte den fra en ledetekst, PowerShell eller batchfil.
Deaktiver påloggingskrav på Wakeup med Powercfg
Nok en gang: Denne metoden har ingen effekt hvis datamaskinen din støtter Modern Standby.
- Åpne en ny Windows Terminal som administrator; trykk Vinne + X og velg Windows Terminal (Admin).
- Skriv inn følgende kommando i enten ledetekst eller PowerShell-profil:
powercfg /SETDCVALUEINDEX SCHEME_CURRENT SUB_NONE KONSOLELÅS 0. Dette vil deaktivere oppvåkningspassordkravet når det er på batteri. - Kjør kommandoen nå
powercfg /SETACVALUEINDEX SCHEME_CURRENT SUB_NONE KONSOLELÅS 0for å stille inn det samme for tilkoblet modus.
Du kan nå lukke ledeteksten.
Slå på oppvåkningspassordkravet med Powercfg
For å angre endringen du har gjort med powercfg, bruk følgende kommandoer.
- Aktiver passordet når det er koblet til:
powercfg /SETACVALUEINDEX SCHEME_CURRENT SUB_NONE KONSOLELÅS 1. - Aktiver passordet når du er på batteri:
powercfg /SETDCVALUEINDEX SCHEME_CURRENT SUB_NONE KONSOLELÅS 1.
La oss nå se hva som er registerjusteringene du kan bruke til å konfigurere Wakeup-passordkravene på Windows 11.
Registeralternativer for å deaktivere Wakeup Password med Modern Standby
- Åpne Registerredigering for den trykken Vinne + R og type
regeditinn i Kjør-boksen. - Åpne følgende nøkkel
HKEY_CURRENT_USER\Kontrollpanel\Desktop. - I høyre rute endrer du eller oppretter en ny 32-biters DWORD-verdi med navnet
DelayLockInterval. - Endre verdien til ett av følgende tall:
- 0 = be om passord hver gang.
- 3c = be brukeren om å logge på etter 1 minutt.
- b4 =Windows vil be om brukerens legitimasjon om 3 minutter.
- 12c = be om passord om 5 minutter.
- 384 = be om passord om 15 minutter.
- ffffffff - spør aldri om passord.
- Du kan nå lukke Registerredigering-appen.
De DelayLockInterval verdien tilsvarer alternativet for gjennomgangsinnstillinger på enheter med moderne standby. Igjen kan du spare tid ved å bruke registerfiler.
REG filer
Last ned ZIP-arkivet ved å bruke denne linken og pakk ut REG-filene til en hvilken som helst mappeplassering. Følgende filer er inkludert i arkivet (med selvforklarende navn).
- Spør aldri om vekkepassord med Modern Standby.reg
- Be om våknepassord med Modern Standby Every Time.reg
- Be om vekkepassord med Modern Standby på 1 minutt.reg
- Be om vekkepassord med Modern Standby om 3 minutter.reg
- Be om vekkepassord med Modern Standby om 5 minutter.reg
- Be om vekkepassord med Modern Standby på 15 minutter.reg
Til slutt, hvis det ovennevnte ikke er nok, kan du håndheve ønsket oppførsel med gruppepolicy. Men husk at dette alternativet ikke har noen effekt med Modern Standby aktivert. Det fungerer bare med de klassiske Sleep- og Hibernate-alternativene. Når dette skrives, har Windows 11 færre alternativer for å administrere Modern Standby sammenlignet med de klassiske strømalternativene. Moderne standby fungerer ikke som ekte standby-modus, det er mer som en skjerm-av-modus med sporadisk lavstrømstilstand, men automatisk vekkefunksjoner for visse enheter.
Deaktiver Wakeup Password i gruppepolicy
Merk: Verktøyet for redigering av lokal gruppepolicy er tilgjengelig i Windows 11 Pro, Enterprise og Education-utgavene. Den er ikke tilgjengelig i hjemmeutgaver av operativsystemet, men du kan bruke en justering fra neste kapittel.
- trykk Vinne + R, og skriv
gpedit.msci dialogboksen Kjør for å åpne Gruppepolicy. - Utvid åpne venstre rute til
Datamaskinkonfigurasjon\Administrative maler\System\Strømstyring\Søvninnstillinger. - Til høyre setter du inn Krev et passord når en datamaskin våkner (tilkoblet) til Funksjonshemmet.
- Still inn Krev et passord når en datamaskin våkner (på batteri) til Funksjonshemmet også.
- Start datamaskinen på nytt for å bruke retningslinjene på alle brukerkontoer i Windows 11.
Du er ferdig.
Hvis du setter de nevnte alternativene til "Aktivert", vil du tvangsaktivere påloggingskravet ved vekking for alle brukere. Den tilsvarende verdien i Innstillinger-appen blir nedtonet, og brukere vil ikke kunne endre den.
Standardtilstanden for begge alternativene er "Ikke konfigurert".
Hvis din Windows 11-utgave ikke inkluderer gpedit.msc-verktøyet, kan du bruke følgende registerjustering.
Deaktiver søvnpassord i Windows 11-registeret uten moderne standby
Denne metoden fungerer med Modern Standby. Det er en tilsvarende gruppepolicyjustering for gruppepolicyene som ble gjennomgått i forrige kapittel.
For å deaktivere hvilepassordet i Windows 11, gjør følgende.
- Åpne appen Registerredigering (Vinne + R >
regedit). - Gå til følgende nøkkel:
HKEY_LOCAL_MACHINE\SOFTWARE\Policies\Microsoft\Power\PowerSettings\0e796bdb-100d-47d6-a2d5-f7d2daa51f51. Opprett denne nøkkelen hvis den mangler på enheten din. - Endre eller opprett
DCSettingIndex32-biters DWORD-verdi til høyre og sett verdidataene til 0. - Gjør det samme for
ACSettingIndexverdi.
Det vil deaktivere passordet ved vekking for alle brukere.
Andre verdier du kan angi er som følger.
- For å aktivere vekkepassordet, angi begge
ACSettingIndexogDCSettingIndextil 1. - For å la brukeren aktivere eller deaktivere påloggingen etter hvilemodus, fjern verdiene fra registeret.
Last ned registerfiler
For å spare tid kan du laste ned REG-filene som er klare til bruk fra denne lenken. Pakk ut arkivet du har lastet ned. Du får tre filer.
-
Disable_wake_password.reg- Bruk denne filen til å deaktivere vekkepassordet på Windows 11. -
Enable_wake_password.reg- aktiverer påloggingskravet på nytt. -
Defaults_for_wake_password.reglar Windows 11-brukere konfigurere funksjonen i Innstillinger.
Det er det.