Bytt mellom startmenyen og startskjermbildet uten å logge ut
I den nå utgitte Technical Preview-bygget av Windows 10 har Microsoft implementert Start menyen og startskjermen separat, og du kan velge mellom dem ved å bruke oppgavelinjen egenskaper. Dette krever at du logger av og logger på igjen på kontoen din, noe som kan være litt irriterende. Hver gang du logger ut, mister du åpne apper og filer. La oss se hvordan du unngår dette og veksle mellom Start-menyen og Start-skjermen uten å logge ut.
Annonse
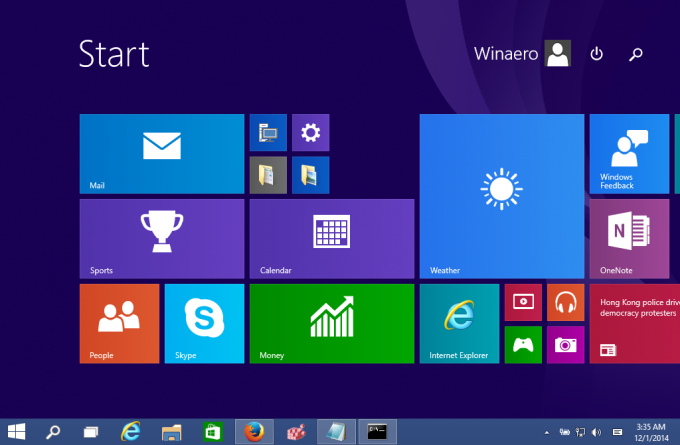
Start-menyen i Windows 10:
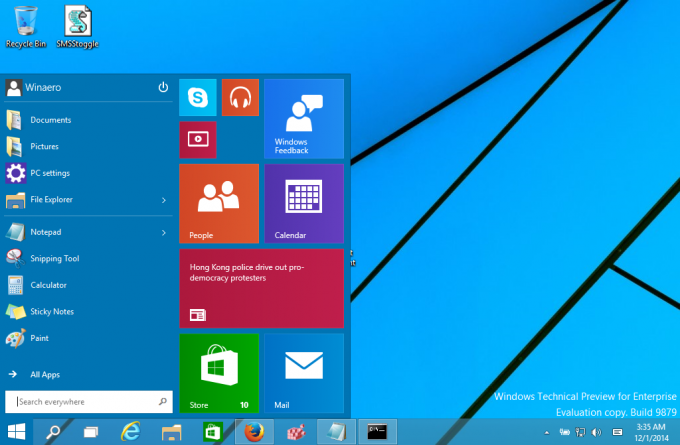
Teknisk sett må du bruke en enkel registerjustering og starte Explorer-skallet på nytt for å bytte mellom startskjermen og startmenyen mens du er på farten. For å teste dette manuelt kan du gjøre følgende:
- Åpen Registerredigering.
- Gå til følgende registernøkkel:
HKEY_CURRENT_USER\Software\Microsoft\Windows\CurrentVersion\Explorer\Advanced
Tips: Du kan få tilgang til en ønsket registernøkkel med ett klikk.
- Der finner du EnableStartMenu DWORD-verdi. Sett den til 1 hvis du vil at Windows 10 skal åpne Start-menyen, ellers vil den vise Start-skjermen.

- Start Explorer-skallet på nytt å bruke endringer uten å logge ut.
Du er ferdig.
For å unngå manuell registerredigering kan du lage en batchfil eller et VBScript som beskrevet nedenfor.
Ved å bruke batchfilen kan du veksle mellom startskjermen og startmenyen med ett klikk:
@ekko av. for /f "tokens=2*" %%a i ('reg query HKEY_CURRENT_USER\Software\Microsoft\Windows\CurrentVersion\Explorer\Advanced /v EnableStartMenu') må du angi "curval=%%b" hvis "%curval%"=="0x1" ( REG ADD HKEY_CURRENT_USER\Software\Microsoft\Windows\CurrentVersion\Explorer\Advanced /v EnableStartMenu /t REG_DWORD /d 0 /F. ) annet ( REG ADD HKEY_CURRENT_USER\Software\Microsoft\Windows\CurrentVersion\Explorer\Advanced /v EnableStartMenu /t REG_DWORD /d 1 /F) Start Explorer på nytt.
Batchskriptet ovenfor leser EnableStartMenu-verdien og setter den til motsatt verdi: hvis den er lik 1, blir den satt til 0 og omvendt. Merk at jeg bruker RestartExplorer-verktøyet som utfører en skikkelig, "myk" omstart av Explorer-skallet. Du trenger RestartExplorer.exe i samme mappe som batchfilen eller i en annen mappe i systembanen.
Merk: I stedet for RestartExplorer-appen kan du bruke følgende kommandosekvens:
taskkill /IM explorer.exe /F. timeout 5. start "" explorer.exe
Dette vil ikke involvere noe tredjepartsverktøy, men du kan miste eventuelle ulagrede Explorer-preferanser og øktdata. Så jeg anbefaler deg på det sterkeste å bruke Start Explorer-appen på nytt i stedet.
Du kan laste ned dette batchskriptet ved å bruke lenken på slutten av denne artikkelen.
I stedet for en batch-fil, kan du også bruke en VBScript. Fordelen med å bruke VBScript-kode er at den ikke oppretter flere konsollvinduer. VBS-koden er som følger:
Dim Shell, EnableStartMenu. Sett Shell = WScript. CreateObject("WScript. Shell") EnableStartMenu = 0. EnableStartMenu = Shell. RegRead("HKEY_CURRENT_USER\Software\Microsoft\Windows\CurrentVersion\Explorer\Advanced\EnableStartMenu") Hvis EnableStartMenu = 1 Da EnableStartMenu = 0 Else EnableStartMenu = 1. Shell. Skriv på nytt "HKEY_CURRENT_USER\Software\Microsoft\Windows\CurrentVersion\Explorer\Advanced\EnableStartMenu", EnableStartMenu, "REG_DWORD" Shell. Kjør "RestartExplorer.exe" Sett Shell = Ingenting.
Det er det. Du kan laste ned både batchfilen og VBScript-filen her:
Last ned skript for startmeny/startskjerm
Pakk ut innholdet i ZIP-filen til en ønsket plassering og dobbeltklikk på skriptet eller cmd-filen for å bytte mellom Start-menyen og Start-skjermen på et øyeblikk. Du kan lage en snarvei på skrivebordet, Legg til passende kommando til Win + X-menyen, eller bare fest den til oppgavelinjen. Den endelige versjonen av Windows 10 vil ha et enhetlig brukergrensesnitt kalt Continuum, slik at det sømløst bytter brukergrensesnittet avhengig av om hybridenheten din er forankret eller frakoblet.
 Lær mer her: Aktiver hemmelig skjult Continuum UI (ny startskjerm) i Windows 10 TP3.
Lær mer her: Aktiver hemmelig skjult Continuum UI (ny startskjerm) i Windows 10 TP3.



