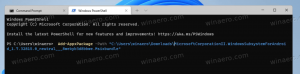Endre nettverkskort MAC-adresse i Windows 10
Hvert nettverkskort du har installert på din PC, bærbare eller nettbrett har en fysisk adresse som kalles "MAC-adressen". MAC-adressen er en unik identifikator som tildeles hvert nettverksgrensesnitt for kommunikasjon på det fysiske nettverkssegmentet. Det er en rekke situasjoner når du trenger å endre nettverkskortets MAC-adresse i Windows 10. La oss se hvordan det kan gjøres.
Annonse
Først av alt vil du kanskje vite din nåværende MAC-adresse. Dette kan gjøres raskt som følger:
- Åpne a ny ledetekstforekomst.
- Skriv inn følgende:
ipconfig /all

- Se verdien for fysisk adresse i utdataene:

Du vil kanskje endre den for å diagnostisere nettverksproblemer. MAC-adressen kan også brukes til å spore posisjonen din hvis du har Wi-Fi aktivert på enheten. Dette er to vanlige grunner til at du kanskje vil endre det.
Her er hvordan det kan gjøres.
Først bør du sjekke nettverkskortets egenskaper i Enhetsbehandling. Noen nettverkskort kommer med et spesielt MAC-adressealternativ i brukergrensesnittet i Enhetsbehandling for å endre det.
- trykk Vinne + X snarveistaster sammen eller høyreklikk Start-knappen for å åpne kontekstmenyen.
- Velg elementet Enhetsbehandling:

- Naviger til Nettverkskort og finn adapteren din der. Dobbeltklikk på den for å åpne egenskapene:

- Bytt til Avansert-fanen. Se etter en parameter som heter "Nettverksadresse" eller "MAC-adresse" eller "Fysisk adresse". Hvis adapteren din støtter denne funksjonen, bør du få noe sånt som dette:

Der kan du spesifisere en ny MAC-adresseverdi.
Hvis adapteren din ikke støtter denne funksjonen, kan du prøve å endre den med en registerjustering.
- Åpne Registerredigering.
- Gå til følgende registernøkkel:
HKEY_LOCAL_MACHINE\SYSTEM\CurrentControlSet\Control\Class\{4D36E972-E325-11CE-BFC1-08002bE10318}Tips: Du kan få tilgang til en ønsket registernøkkel med ett klikk.

- Se her etter undernøkler kalt 0000, 0001, 000x. De representerer nettverkskort som er installert på enheten din. Sjekk parameteren kalt "DriverDesc" under hver undernøkkel for å finne riktig adapter:

- Se nå etter parameteren kalt "NetworkAddress". Det skal være en strengverdi. Hvis det eksisterer, vil Windows bruke verdidataene i stedet for den hardkodede MAC-adressen i maskinvaren.
Hvis parameteren ikke eksisterer, kan du opprette den selv og sette verdien til den nye MAC-adressen. Jeg bruker denne verdien: "002408B2A2D2".


- Koble nå adapteren fra nettverket. Gå til Kontrollpanel\Nettverk og Internett\Nettverks- og delingssenter:

- Klikk på Endre adapterinnstillinger til venstre:

- Høyreklikk på adapteren i det nyåpnede nettverkstilkoblingsvinduet og velg "Deaktiver" i hurtigmenyen:

- Høyreklikk nå adapteren og aktiver den fra hurtigmenyen:
 Dette vil bruke din nye MAC-adresse direkte:
Dette vil bruke din nye MAC-adresse direkte:

Det er det.