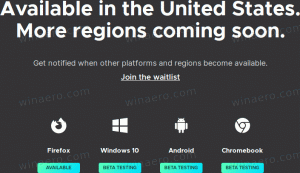Slik legger du til alt du vil til kontrollpanelet
I Windows kan du legge til et hvilket som helst element du vil til kontrollpanelets ikonbaserte visninger, for eksempel store ikoner eller små ikoner, samt kategorivisning. For ikonbaserte visninger krever det bare noen registerjusteringer, mens du trenger en XML-fil for å legge til kategorivisning. La oss se hvordan du kan legge til alt du vil til kontrollpanelets ikonvisninger.
Annonse
I det følgende bildet vil du se dusinvis av egendefinerte elementer lagt til kontrollpanelet som normalt ikke er til stede.

Kontrollpanelelementer i det siste pleide å være *.CPL-filer. Hvis de ble plassert i Windows-systemkatalogen, dukket de opp automatisk i kontrollpanelet. Men i nyere versjoner av Windows, mens CPL-filer fortsatt eksisterer, er enkelte kontrollpanelelementer ikke CPL-filer, men vanlige EXE-filer.
Legge til et ikon i kontrollpanelet manuelt ved hjelp av Registerredigering
La oss for eksempel legge til Avanserte brukerkontoer
applet, som ikke er der som standard. Du kan åpne avanserte brukerkontoer ved å skrive: netplwiz eller kontroller brukerpassord2 i dialogboksen Kjør eller søkeboksen Start-menyen. I stedet, hvis du legger den til i kontrollpanelet, trenger du ikke å huske kommandoen lenger, du kan søke etter den eller søke etter den.- For å legge til et element i kontrollpanelet, må du vite hele kommandolinjen/banen til kommandoen du legger til.
- For hvert element du legger til i kontrollpanelet, trenger du en unik GUID/CLSID. Klasse-ID-er for hundrevis av ActiveX-objekter lagres i Windows-registeret på HKEY_CLASSES_ROOT\CLSID\-nøkkelen. Hvis EXE-en eller kommandoen du vil legge til ikke har en GUID, kan vi generere den. Last ned Microsofts gratis GUID Generator-verktøy fra denne siden.
- Last ned EXE-filen og kjør den. Det er en selvutpakkende, komprimert EXE. Pakk den ut til en hvilken som helst bane, for eksempel en mappe på skrivebordet, og klikk OK for å fortsette.

- Åpne mappen der du pakket den ut og kjør GUIDGEN.exe.

- Velg "Registerformat" og klikk på Kopier, så det vil bli kopiert til utklippstavlen. Nå kan du lukke verktøyet. I mitt tilfelle, etter å ha kjørt GUIDGen, var GUID generert {959E11F4-0A48-49cf-8416-FF9BC49D9656}. Jeg vil bruke den til å legge til kontrollpanelet for avanserte brukerkontoer.
- Åpne nå Registerredigering (lær det grunnleggende om Registerredigering hvis du ikke vet det) og gå til denne nøkkelen:
HKEY_CLASSES_ROOT\CLSID
Tips: Du kan få tilgang til ønsket registernøkkel med ett klikk.
- Høyreklikk CLSID-tasten -> Ny -> Nøkkel og lim inn navnet på nøkkelen du kopierte i trinn 5 her ved å trykke Ctrl+V. Så den resulterende nøkkelen bør være:
HKEY_CLASSES_ROOT\CLSID\{959E11F4-0A48-49cf-8416-FF9BC49D9656} - Nå med nøkkelen du opprettet ({959E11F4-0A48-49cf-8416-FF9BC49D9656}) valgt i venstre rute, dobbeltklikk på (Misligholde) verdi i høyre rute. Skriv inn navnet på elementet slik du vil at det skal vises i kontrollpanelet. I vårt eksempel er det allerede et innebygd element i Windows kalt Brukerkontoer inne i kontrollpanelet, så vi bruker navnet: Brukerkontoer (avansert).
- Opprett en annen strengverdi i høyre rute og gi den navnet "InfoTips". Skriv inn beskrivelsen du vil se som verktøytips når du holder musepekeren over elementet. For eksempel, i dette tilfellet er en passende beskrivelse: Konfigurer avanserte brukerkontoinnstillinger og passord.
- Høyreklikk nå {959E11F4-0A48-49cf-8416-FF9BC49D9656}-tasten i venstre rute og lag en annen nøkkel kalt Standardikon. I (Standard)-verdien til DefaultIcon-tasten skriver du inn banen til ikonet du ønsker å bruke for kontrollpanelelementet du legger til. I dette eksemplet ønsker vi å legge til det sjette ikonet fra C:\Windows\System32\netplwiz.dll, så skriv inn: C:\Windows\system32\netplwiz.dll, 6
- Høyreklikk {959E11F4-0A48-49cf-8416-FF9BC49D9656}-tasten i venstre rute igjen og lag en ny nøkkel kalt Shell. Høyreklikk på Shell-tasten og lag en ny undernøkkel kalt Åpen. Til slutt, høyreklikk Åpne-tasten og lag en nøkkel som heter Kommando.
- Med kommandotasten valgt, skriv inn banen til kontrollpanelelementet du vil legge til. I dette eksemplet, la oss bruke: Kontroller brukerpassord2.Siden det kreves så mange nye nøkler og verdier, la meg vise deg med et skjermbilde av hvordan det må se ut:

- Gå til slutt til registernøkkelen der vi må legge til denne GUIDen slik at Windows vet at den må vises i kontrollpanelet. Den nøkkelen er:
HKEY_LOCAL_MACHINE\SOFTWARE\Microsoft\Windows\CurrentVersion\Explorer\ControlPanel\NameSpace\
- Høyreklikk på Navneområde tast -> Ny -> Nøkkel. Skriv inn eller kopier og lim inn GUIDen som denne nøkkelens navn. I dette eksemplet vil nøkkelen som er opprettet være:
HKLM\SOFTWARE\Microsoft\Windows\CurrentVersion\Explorer\ControlPanel\NameSpace\{959E11F4-0A48-49cf-8416-FF9BC49D9656}
Det er det! Prøv nå å åpne Kontrollpanel ved å bruke noen av disse måtene. Du vil se at elementet Avanserte brukerkontoer legges til ved siden av elementet for vanlige brukerkontoer.
Det vil også vises i startmenyens søkeresultater.
Legge til et ikon til kontrollpanelet ved å slå sammen en eksempel REG-fil
Hvis du synes at trinnene ovenfor er for mange, kan du kopiere og lime inn trinnene vi gjorde manuelt i Notisblokk, lagre den som en .REG-fil og dobbeltklikke på .REG-filen for å slå den inn i registeret.
- Åpne Notisblokk og kopier og lim inn følgende tekst direkte inn i den, som inkluderer alle endringene vi gjorde ovenfor:
Windows Registerredigering versjon 5.00 [HKEY_CLASSES_ROOT\CLSID\{959E11F4-0A48-49cf-8416-FF9BC49D9656}] @="Brukerkontoer: Avansert" "InfoTip"="Konfigurer avanserte brukerkontoinnstillinger og passord." [HKEY_CLASSES_ROOT\CLSID\{959E11F4-0A48-49cf-8416-FF9BC49D9656}\DefaultIcon] @="C:\\Windows\\System32\\netplwiz.dll, 6" [HKEY_CLASSES_ROOT\CLSID\{959E11F4-0A48-49cf-8416-FF9BC49D9656}\Shell\Open\Command] @="Kontroller brukerpassord2" [HKEY_LOCAL_MACHINE\SOFTWARE\Microsoft\Windows\CurrentVersion\Explorer\ControlPanel\NameSpace\{959E11F4-0A48-49cf-8416-FF9BC49D9656}] - Fra Fil-menyen i Notisblokk, lagre denne filen som en .REG-fil. Gi den for eksempel navnet: "Legg til avanserte brukerkontoer til Control Panel.reg". Du må bruke doble anførselstegn i filnavnfeltet i Windows-lagringsdialogen for å lagre den filen med den spesifikke filtypen. Hvis du ikke bruker doble anførselstegn, vil .txt-utvidelsen bli lagt til den, dvs. filnavn.reg.txt.
- Dobbeltklikk nå på denne lagrede .REG-filen for å slå den sammen med Windows-registeret.
For å legge til et annet element, trenger du bare å kjøre GUIDGEN igjen og generere en ny GUID i registerformat. Deretter oppretter du enten registernøklene og -verdiene manuelt ved å bruke Registerredigering eller bare lager en kopi av .REG-filen du opprettet tidligere og endrer kopien ved å åpne den i Notisblokk.
La oss for eksempel legge til et annet element i kontrollpanelet: Redaktør for gruppepolicy.
Etter å ha kjørt GUIDGen, var GUID-en jeg genererte {399E23A8-0D86-41fd-A1D3-025A500A8146}. Dette er .REG-filen for å legge til "Group Policy Editor" til kontrollpanelet.
Windows Registerredigering versjon 5.00 [HKEY_CLASSES_ROOT\CLSID\{399E23A8-0D86-41fd-A1D3-025A500A8146}] @="Gruppepolicy" "InfoTip"="Konfigurer innstillinger for gruppepolicy." [HKEY_CLASSES_ROOT\CLSID\{399E23A8-0D86-41fd-A1D3-025A500A8146}\DefaultIcon] @="gpedit.dll, 0" [HKEY_CLASSES_ROOT\CLSID\{399E23A8-0D86-41fd-A1D3-025A500A8146}\Shell\Open\Command] @="mmc.exe gpedit.msc" [HKEY_LOCAL_MACHINE\SOFTWARE\Microsoft\Windows\CurrentVersion\Explorer\ControlPanel\NameSpace\{399E23A8-0D86-41fd-A1D3-025A500A8146}]
Du skjønner ideen. Formatet til denne filen er ikke vanskelig å forstå. Nøkkelen etter HKEY_CLASSES_ROOT\CLSID\ er GUIDen du genererte, etterfulgt av navnet du vil at den skal vises i kontrollpanelet. Infotip-verdien er verktøytipset som vises når du holder markøren over elementet. Neste er DefaultIcon-nøkkelen og verdien. Etter det er kommandoen som den vil kjøre, og den siste er nøkkelen der GUIDen må legges til for at den skal vises i kontrollpanelet.
Hvis du redigerer .REG-filen direkte, vær forsiktig med å bruke doble omvendte skråstreker \\ i banene. Det kreves. Hvis du endrer en registerverdi direkte, trenger du bare å angi banen som C:\XYZ, men hvis du legger inn en bane i en .REG-fil, må banen være C:\\XYZ
Ved å bruke denne metoden kan du legge til hvilken som helst kommando, hvilket som helst verktøy du vil ha til kontrollpanelet.