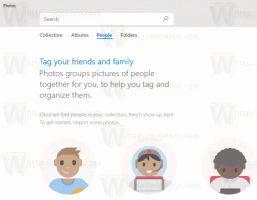Administrer valgfrie funksjoner i Windows 10
Windows 10 kommer med en rekke funksjoner som ikke er aktivert som standard. For eksempel kan du SMB1 Delingsprotokoll manuelt hvis du virkelig trenger det. Eller du kan fjerne XPS Viewer app hvis du ikke finner bruk for den. Disse oppgavene kan utføres ved å administrere valgfrie funksjoner. I denne artikkelen vil vi se hvordan du legger til eller fjerner valgfrie funksjoner i Windows 10.
Annonse
Merk: XPS Viewer er ikke lenger installert som standard hvis du installerer Windows 10 versjon 1803 fra bunnen av (ren installasjon). Hvis du bruker denne Windows-funksjonen, må du installer den manuelt.
Du kan legge til eller fjerne valgfrie Windows-funksjoner med Innstillinger, DISM, PowerShell, eller ved å bruke den passende klassiske kontrollpanel-appleten. La oss se gjennom disse metodene.
For å administrere valgfrie funksjoner i Windows 10, gjør følgende.
- Åpen Innstillinger-appen.
- Gå til Apper > Apper og funksjoner.

- Klikk på lenken til høyre Administrer valgfrie funksjoner.

- Klikk på knappen Legg til en funksjon øverst på neste side.

- Finn den valgfrie funksjonen du trenger for å installere, f.eks. XPS Viewer, i listen under Legg til en funksjon.
- Velg den og klikk på Installere knapp.

- For å fjerne en valgfri funksjon, velg den i listen over den installerte funksjonen og klikk på Avinstaller knapp.

Administrer valgfrie funksjoner ved hjelp av DISM
- Åpne en forhøyet ledetekst.
- Skriv inn følgende kommando:
dism /Online /Get-Capabilities.
- Noter navnet på funksjonen du vil legge til eller fjerne.
- For å legge til en funksjon, skriv
dism /Online /Add-Capability /CapabilityName:, f.eks.dism /Online /Add-Capability /CapabilityName: XPS.Viewer~~~~0.0.1.0.
- For å fjerne en valgfri funksjon, utfør kommandoen
dism /Online /Remove-Capability /CapabilityName:, f.eks.dism /Online /Remove-Capability /CapabilityName: XPS.Viewer~~~~0.0.1.0.
Administrer valgfrie funksjoner med PowerShell
- Åpne PowerShell som administrator.Tips: Du kan legg til "Åpne PowerShell som administrator" kontekstmeny.
- Skriv inn eller kopier og lim inn følgende kommando:
Get-WindowsOptionalFeature -Online.
- Noter navnet på funksjonen du vil legge til eller fjerne.
- For å legge til en valgfri funksjon, kjør kommandoen
Enable-WindowsOptionalFeature –Funksjonsnavn "navn" -Alle -Online.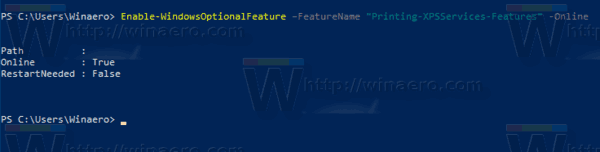
- For å fjerne en valgfri funksjon, kjør kommandoen:
Disable-WindowsOptionalFeature –Funksjonsnavn "navn" -Online.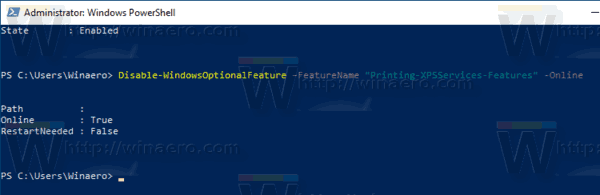
- Hvis du blir bedt om å starte datamaskinen på nytt for å søke, skriv Y, og trykk på Tast inn nøkkel.
Til slutt kan du bruke den gode gamle kontrollpanel-appleten.
Administrer valgfrie funksjoner ved hjelp av Windows-funksjoner-appleten.
- trykk Vinne + R tastene for å åpne Kjør og skriv
optionalfeatures.exeinn i Kjør-boksen.
- Finn ønsket funksjon i listen og merk av i boksen for å aktivere den.

- Fjern haken for ønsket funksjon for å fjerne den.
Det er det.