Aktiver fanegrupper Autoopprett og Skjul i Microsoft Edge
Slik aktiverer du fanegrupper automatisk opprette og skjule i Microsoft Edge
I likhet med Google Chrome har Microsoft Edge fått muligheten til å automatisk opprette en gruppe faner basert på nettsidens adresse. F.eks. hvis du åpner en fane til ved en lenke fra nettstedet du surfer på for øyeblikket, vil begge fanene automatisk organiseres til en gruppe.
Annonse
Hver bruker som surfer på Internett ender før eller siden med mange åpne faner. På grunn av det store antallet, kan det være vanskelig å finne en bestemt fane. Her kommer fanegrupper-funksjonen inn i bildet.
Før fanegruppering i Microsoft Edge kunne du bare bruke forskjellige nettleservinduer for å ordne åpne faner. Men nå lar Edge deg det opprette en fanegruppe, og dette er et nyttig alternativ.
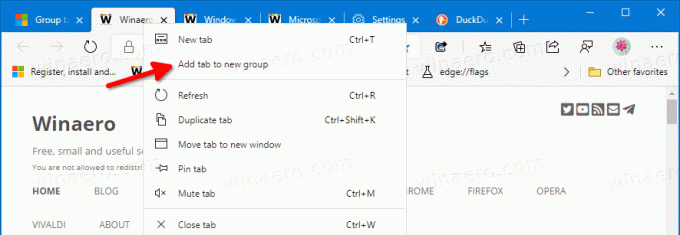

I tillegg til manuelt opprettede fanegrupper, kan Microsoft Edge nå automatisere denne oppgaven for deg. Starter i Edge Canary 89.0.722.0, er det nå mulig å aktivere Fanegrupper Opprett automatisk funksjonen, slik at den automatisk oppretter fanegrupper.
Microsoft har lagt til en rekke nye alternativer for fanegrupper-funksjonen, så det er nå mulig å aktivere Fanegrupper Opprett automatisk og Fanegrupper Skjul. Som du sikkert vet, begge deler Fanegrupper Skjul og Fanegrupper Opprett automatisk kan også aktiveres i Google Chrome.
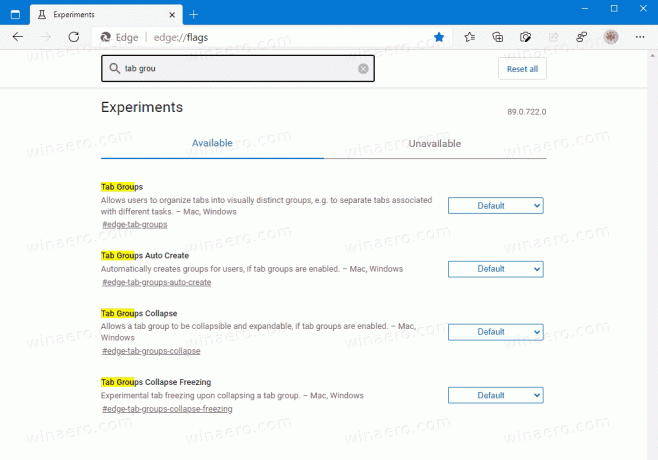
Dette innlegget viser deg hvordan du aktiverer funksjonene for automatisk oppretting av fanegrupper og Skjul fanegrupper i Microsoft Edge. Vær så snill aktiver fanegrupper hvis du ikke allerede har gjort det før du fortsetter.
Slik aktiverer du fanegrupper automatisk opprettelse i Microsoft Edge
- Åpne Microsoft Edge-nettleseren.
- Type
edge://flags/#edge-tab-groups-auto-createi adressefeltet og trykk Enter-tasten. - Plukke ut Aktivert til høyre for Fanegrupper Opprett automatisk flagg.

- Start nettleseren på nytt når du blir bedt om det.
Du er ferdig.
Opprett automatisk fanegrupper i Microsoft Edge er nå aktivert. Her er hvordan du kan bruke det.
Hvordan Fanegrupper Opprett automatisk virker
Åpne et hvilket som helst nettsted i Microsoft Edge. La oss si at du åpner Winaero. Nå, høyreklikk på en hvilken som helst lenke og velg Åpne i ny fane fra lenkens høyreklikk-meny.
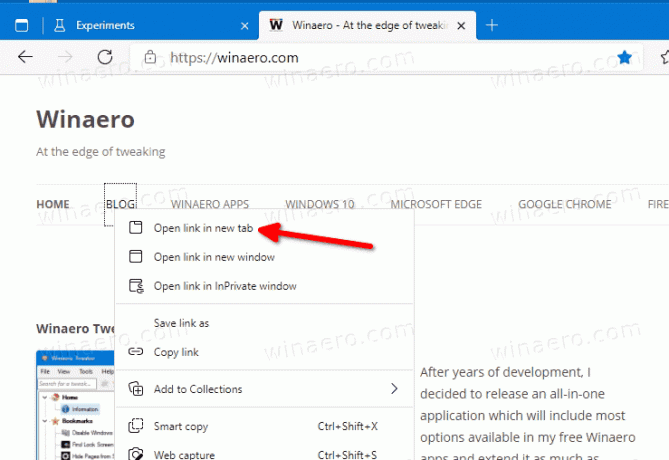
Dette vil automatisk opprette en ny fanegruppe for deg.
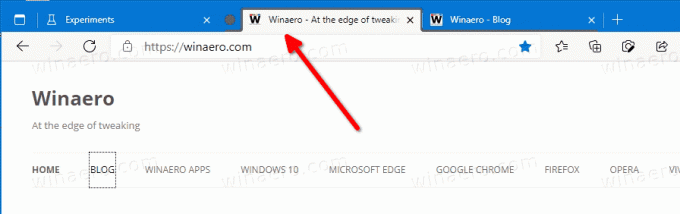
Et annet nyttig tillegg til faneadministrasjon i Microsoft Edge er sammenleggbare fanegrupper. Når funksjonen er aktivert, kan du manuelt skjule og utvide en gruppe faner. Dette lar deg frigjøre tabulatoradplassen og håndtere flere faner mer effektivt. Slik aktiverer du det.
Slik aktiverer du fanegrupper Skjul i Microsoft Edge
- Åpne Microsoft Edge-nettleseren.
- Skriv inn følgende tekst i adressefeltet:
edge://flags/#edge-tab-groups-collapse.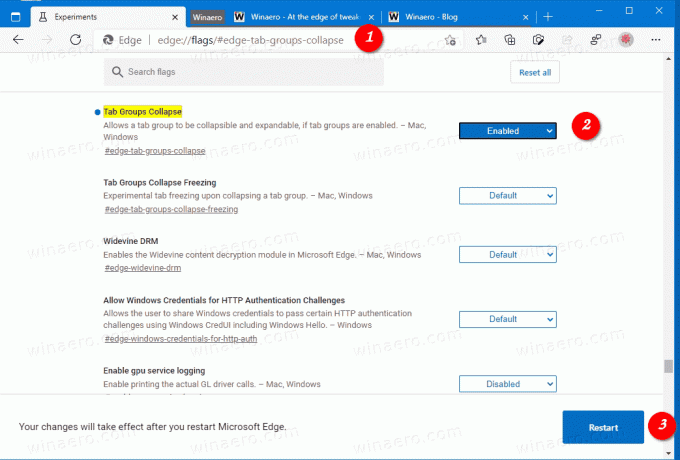
- Plukke ut Aktivert fra rullegardinlisten ved siden av Fanegrupper Skjul alternativ.
- Start nettleseren på nytt når du blir bedt om det.
Skjul funksjonen for fanegrupper er nå aktivert. For å skjule en fanegruppe i Google Chrome, klikk på gruppenavnet. Den vil bli kollapset umiddelbart.


Det er også et flagg til Fane Grupper Skjul Fryser. Den vil automatisk suspendere skjulte faner for å frigjøre datamaskinressurser.
Fane Grupper Skjul Fryser
Når fanefrysing er aktivert, er nettleseren i stand til å oppdage at PC-en din har lite minne, og kan suspendere faner som du ikke har brukt eller sett på på en stund. Nettleseren vil stoppe all aktivitet for faner du ikke har brukt på 5 minutter. Når det gjelder frysing av skjulte fanegrupper, vil de bli suspendert hvis gruppen er suspendert og ikke er i bruk på en stund.
For å aktivere fanegrupper Skjul frysing
- Åpne Microsoft Edge-nettleseren.
- Skriv inn følgende tekst i adressefeltet:
edge://flags/#edge-tab-groups-collapse-freezing. - Plukke ut Aktivert fra rullegardinlisten ved siden av Fane Grupper Skjul Fryser alternativ.

- Start nettleseren på nytt når du blir bedt om det.
Du er ferdig.
Det er verdt å merke seg det Fanefrysing er en Chrome-funksjon. Microsoft Edge bruker sin egen ressursstyringsteknologi "Sovende faner". Så selskapet kan til slutt erstatte dette sammenslåtte fanegruppefrysingsalternativet med sovefaner.
