Alle måter å åpne PowerShell i Windows 10
I artiklene mine refererer jeg til bruk av PowerShell og dens cmdlets fra tid til annen. I dag vil jeg dele med deg alle måtene å kjøre PowerShell i Windows 10. Når du først har lært alle PowerShell-cmdletene, er det veldig enkelt å automatisere Windows. La oss se hvordan det kan gjøres.
Annonse
PowerShell er en avansert form for ledetekst. Den er utvidet med et stort sett med klare til bruk cmdlets og kommer med muligheten til å bruke .NET framework/C# i ulike scenarier. Hvis du har ferdigheter til å skrive skript, kan du lage noen veldig kraftige for å automatisere Windows. Også for vanlige brukere kan det være et hendig verktøy for å utføre administrative og vedlikeholdsoppgaver.
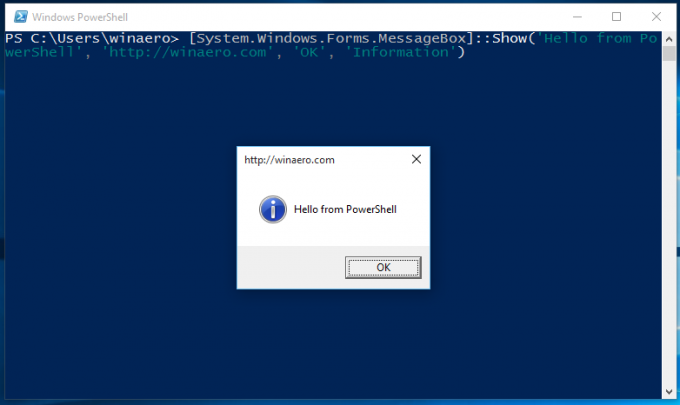 Du har flere måter å kjøre den på i Windows 10.
Du har flere måter å kjøre den på i Windows 10.
Åpne PowerShell i Windows 10 ved å bruke søk
Åpne Start-menyen eller bytt til startskjermen ved å trykke på "Win"-tasten på tastaturet. Begynn å skrive "powershell":
Klikk på Windows PowerShell i søkeresultatene eller trykk på Enter for å kjøre den.
Åpne en forhøyet PowerShell-forekomst
Hvis du ønsker å åpne den som administrator, velg den i søkeresultatene og trykk Ctrl+Shift+Enter eller høyreklikk den i søkeresultatene og velg Kjør som administrator.
Åpne PowerShell ved å bruke Win + X-menyen (Power users-menyen)
Dette er en av de mest praktiske måtene å åpne PowerShell i Windows 10. Fra og med Windows 8 har Microsoft implementert en Power Users-meny, som inneholder mange nyttige elementer som kontrollpanel, nettverkstilkoblinger og så videre. Du kan bruk Win+X-menyen for å administrere oppgaver i Windows 10 raskere. Den inneholder også "PowerShell"-elementet som er akkurat det vi trenger. For å slå på PowerShell-elementet i Win + X-menyen, høyreklikk på oppgavelinjen og velg Egenskaper fra kontekstmenyen.
I dialogboksen Egenskaper går du til Navigasjon-fanen og merker av for "Erstatt ledetekst med Windows Powershell...":
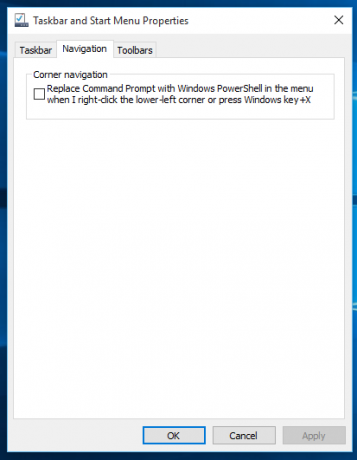
Nå trykker du Win+X-tastene sammen på tastaturet. Du vil også se et annet alternativ der åpne PowerShell som administrator hvis påkrevd:
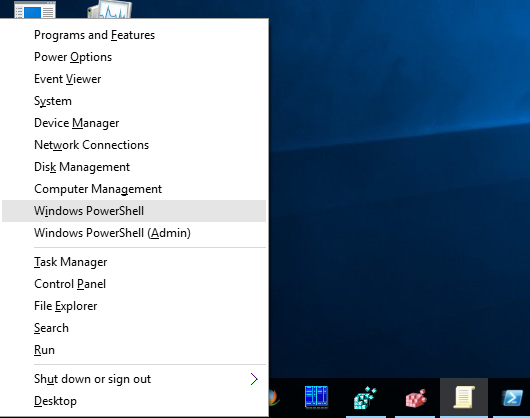
Åpne PowerShell fra Kjør-dialogen
Dette er min favorittmåte da jeg foretrekker å jobbe med tastaturet. trykk Vinne + R tastene sammen på tastaturet og skriv inn følgende i Kjør-boksen:
kraftskall
Trykk Enter for å åpne en ny forekomst av PowerShell.

Tips: Se den ultimate listen over alle Windows-tastatursnarveier med Win-taster.
Åpne PowerShell direkte fra Utforsker
Du kan trykke Alt+D og deretter skrive kraftskall direkte i adressefeltet og trykk Enter. Dette har fordelen at PowerShell åpnes ved den åpne Explorer-mappebanen: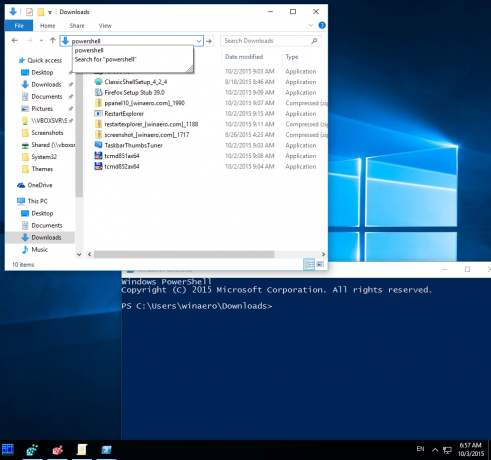 Tips: se hvordan åpne denne PC-en i stedet for hurtigtilgang i Windows 10 Filutforsker.
Tips: se hvordan åpne denne PC-en i stedet for hurtigtilgang i Windows 10 Filutforsker.
Og til slutt kan du kjøre PowerShell ved å bruke Ribbon UI. Klikk Fil -> Åpne Windows PowerShell-element. Dette elementet har også en mulighet til å åpne PowerShell som administrator hvis påkrevd:
Åpne PowerShell ved å navigere i Start-menyen
Ved å bruke den nye Start-menyen i Windows 10 kan du åpne PowerShell ved å bla til snarveien. Åpne Start-menyen, klikk på "Alle apper" og bla til "Windows PowerShell"-mappen. Der finner du riktig vare.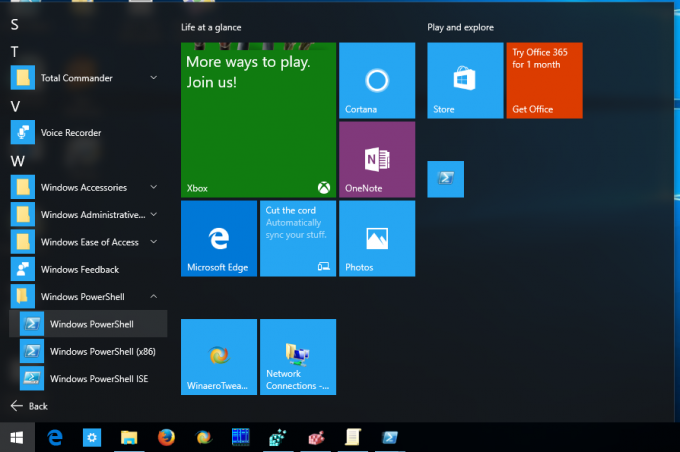 Tips: se hvordan du navigerer apper etter alfabet i Windows 10 Start-menyen.
Tips: se hvordan du navigerer apper etter alfabet i Windows 10 Start-menyen.
Det er det. Nå er du kjent med alle måter å åpne PowerShell-appen på i Windows 10.
