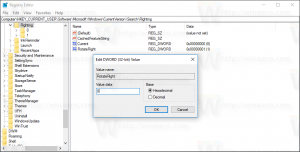Hvordan finne appinstallasjonsdato i Windows 10
Du kan finne appinstallasjonsdatoen i Windows 10 ved å bruke en rekke metoder. Den er lagret i registeret for klassiske apper, men ikke for Store-apper. La oss se på hva du kan gjøre for å finne når et program eller Microsoft Store-app ble installert.
Annonse
Hvis du har kjørt Windows 10 i lang tid, kan det hende du har mange apper installert. Noen av dem kan være klassiske apper, de andre kan være moderne apper fra Microsoft Store. Det er svært sannsynlig at du ikke husker når du installerte dette eller det programmet.
Dette innlegget skal hjelpe deg å finne når en app ble installert i Windows 10. Vi vil gjøre det samme for moderne apper for å finne når et program fra Microsoft Store ble installert.
For å finne appinstallasjonsdato i Windows 10
- Åpen Innstillinger.
- Gå til Apper og funksjoner > Apper.
- Til høyre, se installasjonsdatoen ved siden av hvert installert program.

- Du kan nå lukke Innstillinger app.
👉Tips: Du kan velge Sorter etter: Installasjonsdato fra rullegardinlisten over alternativene over applisten. Dette lar deg raskt finne den eldste eller nyeste appen, avhengig av sorteringsrekkefølgen.

Men husk at mange apper overskriver Installasjonsdato verdi ved å sette den til siste oppdateringsdato. Derfor kan det hende at denne informasjonen ikke er nøyaktig for enkelte apper.
Det samme kan gjøres fra det klassiske kontrollpanelet. Det inkluderer klassikeren Avinstaller et program applet som også gir appinstallasjonsdatoer.
Finn programinstallasjonsdato i kontrollpanelet
- Åpne Kontrollpanel.
- Navigere til Kontrollpanel\Programmer\Programmer og funksjoner.

- På neste side klikker du på Flere valg knappen og sørg for at den er satt til "Detaljer".

- I kolonnen "Installert på" finner du installasjonsdatoen for appen.

- Ved å klikke på kolonnetittelen kan du endre sorteringsrekkefølgen for apper for å finne de nyeste/eldste konfigurasjonsdatoene.
Disse to metodene er de klassiske metodene. Men det er noen flere. Du kan for eksempel bruke Microsoft Store for å finne ut når en moderne app var installert på datamaskinen din.
Finn ut når et program ble installert fra Microsoft Store
- Åpne Microsoft Store app.
- Klikk på menyknappen med 3 prikker, og velg Mitt bibliotek fra menyen.

- I Mitt bibliotek, klikk på Installert til venstre.
- Til høyre, se Modifisert datoverdi i listen over installerte apper.

Du er ferdig.
Dessuten er det tre nerdete metoder som kan være nyttige i ulike situasjoner. Disse involverer Registry, PowerShell og kommandoprompt. Disse kan brukes til å finne ut installasjonsdatoen for en app i Windows 10.
Finn datoen appen ble installert i registeret
For skrivebordsapper skriver Windows 10 appoppsettdatoen inn i registeret. Så du kan åpne den og se etter appoppsettdatoen direkte.
For å finne appinstallasjonsdatoen i registeret, gjør følgende.
- Åpne Register app.
- Gå til nøkkelen
HKEY_LOCAL_MACHINE\SOFTWARE\Microsoft\Windows\CurrentVersion\Uninstall. Det er mulig å åpne denne nøkkelen med ett klikk. - Hver undernøkkel under Avinstaller nøkkelen representerer en enkelt installert app. Du kan finne appen du ser på nøkkelnavnet og også ved å sjekke Visningsnavn verdi til høyre.

- Se nå
Installeringsdatoverdi som inneholder appoppsettdatoen i formatet år (ÅÅÅÅ)-måned (mm)-dato (dd).
- Hvis appen din er en 32-bits app, men du kjører en 64-biters Windows-versjon, bør du også gjenta trinnene ovenfor under tasten
HKEY_LOCAL_MACHINE\SOFTWARE\WOW6432Node\Microsoft\Windows\CurrentVersion\Uninstall.
Du er ferdig.
Det er kanskje ikke morsomt å bla gjennom registeret, så her kan PowerShell være et trygt alternativ. Dessuten kan det spare deg for tid og tillater også automatisering.
Finn datoen programmet ble installert i PowerShell
- Åpen Kraftskall.
- Skriv inn eller kopier og lim inn følgende kommando i:
Get-ItemProperty hklm:\SOFTWARE\Microsoft\Windows\CurrentVersion\Uninstall\* | select-object DisplayName, InstallDate. - Du finner installasjonsdatoer for de fleste skrivebordsapper.

- For 32-bits apper på 64-biters Windows 10, utfør følgende kommando:
Get-ItemProperty hklm:\SOFTWARE\WOW6432Node\Microsoft\Windows\CurrentVersion\Uninstall\* | select-object DisplayName, InstallDate.
- Du vil nå se appnavnet og installasjonsdatoen i formatet ÅÅÅÅMMDD for de installerte programmene dine.
Til slutt kan den gode gamle ledeteksten også være til hjelp.
Finn appinstallasjonsdatoen i ledeteksten
- Åpne en ny ledeteksten.
- Skriv inn eller kopier og lim inn følgende kommando:
wmic produkt få beskrivelse, InstallDate. - Du vil nå se appnavnet og installasjonsdatoen i formatet ÅÅÅÅMMDD for de installerte programmene dine.

Det flotte med den siste metoden som skriver ut både 32-biters og 64-biters apper i en enkelt visning.
Det handler om temaet.